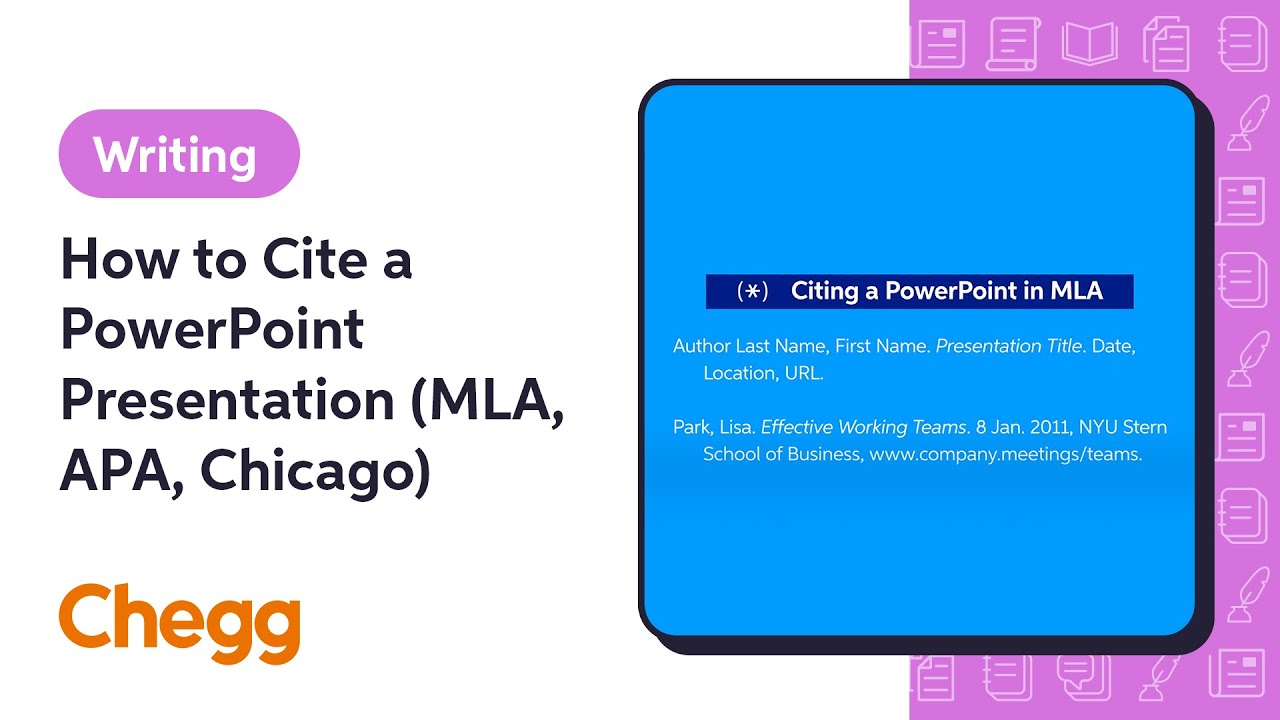Introduction
Images play a vital role in making presentations visually appealing and informative. But just like any other information you use, it’s crucial to give proper credit to the original source when using images in your PowerPoint slides. Citing images ensures academic integrity and avoids copyright infringement. Here’s a comprehensive guide on how to cite an image in PowerPoint, step-by-step.
Source maylena.weebly.com
Step 1: Determine the Image Source
Before you can cite an image, you need to know where it came from. Check the original file or website where you found the image and note the following information:
- Author/Creator
- Title of the image
- Date of publication
- URL or website address
Step 2: Insert the Image into PowerPoint
Open your PowerPoint presentation and insert the image you want to cite. To do this, click on the "Insert" tab and select "Pictures." Navigate to the location of the image and click "Insert."
Step 3: Add a Caption
Below the image, add a caption that provides a brief description and context. This caption should include the following:
- Title of the image (if any)
- Author/Creator’s name
- Date of publication (if known)
Step 4: Create a Reference Slide
At the end of your presentation, create a dedicated reference slide. This slide will list all the sources used in your presentation, including images.
Step 5: Add the Image Citation
On the reference slide, add the following information for the image:
- Title of the image (in italics)
- Author/Creator’s name
- Date of publication (in parentheses)
- URL or website address (in square brackets)
Example:
Image Title: Mona Lisa
Author/Creator: Leonardo da Vinci
Date of Publication: 1503-1519
[Website Address:] (https://www.louvre.fr/en/oeuvre-notices/mona-lisa)
Step 6: Use a Consistent Citation Style
Ensure consistency in your citations throughout the presentation. Choose a citation style, such as MLA, APA, or Chicago, and follow its guidelines for formatting and referencing.
Step 7: Double-Check Your Citations
Before finalizing your presentation, double-check your image citations for accuracy. Make sure the information is complete and the references are consistent.
Conclusion
Citing images in PowerPoint is essential for academic integrity and avoiding plagiarism. By following these straightforward steps, you can ensure that every image you use is properly attributed and gives due credit to its source. Explore our other articles for more tips and tricks on how to enhance your presentations!
FAQ about Citing an Image in PowerPoint
How do I cite an image in PowerPoint using the P-A-S guidelines?
A: Follow these steps:
Paraphrase: Briefly describe the image in your own words.
Attribute: Give credit to the creator or source of the image.
Slide: Include the slide number where the image appears.
Where do I put the citation?
A: Place the citation below the image or on the slide master.
What if the creator’s name is not known?
A: Use "Unknown" for the creator’s name.
What if the image is from a website or online source?
A: Include the URL in the citation.
What if the image is from a book or other printed source?
A: Include the author, title, publisher, and page number in the citation.
How do I cite multiple images on the same slide?
A: Number the images and include the slide number after each citation.
What if the image has been modified?
A: Note your modifications in the citation, e.g., "[Image modified]".
How do I cite a creative commons image?
A: Include the creator’s name, the license type, and a link to the image.
How do I cite an image that I created?
A: If the image is original, simply state "Image by [Your Name]".