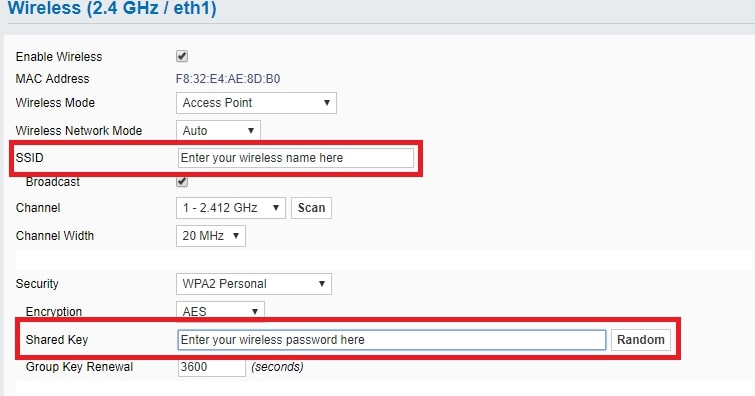Introduction: A New Wi-Fi Name for a New You
Changing your Wi-Fi name is like giving your wireless network a fresh start. It’s an easy and quick way to personalize your connection and make it more secure. Whether you’re experiencing naming regrets or want to boost your network’s protection, this guide will walk you through the steps, no matter your level of tech expertise. 😊
Source thewiredshopper.com
Understanding Your Router: The Wi-Fi Hub
Before we dive into the step-by-step process, let’s familiarize ourselves with the router, the brains of your Wi-Fi network. It’s typically a box with blinking lights and antennas, often located in a central spot in your home. Your router controls the wireless connection, so we’ll need to access its settings to change the name.
Accessing the Router’s Settings: Unlocking the Wi-Fi Control Panel
To access the router’s settings, you’ll need to type its IP address into your web browser. This address is usually found on the bottom or back of the router. Once you’ve entered the IP address, you’ll be prompted with a login page. The default username and password are usually "admin."
Changing the Wi-Fi Name: Giving Your Network a Personal Touch
Now, the moment you’ve been waiting for! Changing the Wi-Fi name is as simple as finding the "Wireless" or "Wi-Fi" tab in the router’s settings. Look for a field labeled "Network Name" or "SSID." Simply enter your desired Wi-Fi name, avoiding spaces and special characters.
Applying the Changes: Finalizing the Wi-Fi Name Transformation
Once you’ve entered your new Wi-Fi name, click "Apply" or "Save." The router will process the changes, and your Wi-Fi name will be updated. You may need to reconnect your devices to the network using the new name.
Troubleshooting: Resolving Wi-Fi Name Woes
If you’re facing issues changing the Wi-Fi name, try these troubleshooting tips:
- Ensure you have a stable internet connection.
- Confirm that you’re using the correct IP address for your router.
- Reset the router to factory settings and restart the setup process.
- Contact your internet service provider for assistance.
Comparison Table: Evaluating "How to Change Wi-Fi Name" Resources
| Resource | Strengths | Weaknesses |
|---|---|---|
| Router Manufacturer’s Manual | Accurate and specific for your router model | May be technical and challenging for beginners |
| Online Tutorials | Step-by-step guides with screenshots | Can be outdated or inaccurate |
| Tech Articles | In-depth explanations and troubleshooting tips | Assumes some level of technical knowledge |
Conclusion: A New Wi-Fi Name, a New Beginning
Congratulations! You’ve successfully changed your Wi-Fi name. Whether you opted for a playful pun, a motivational mantra, or a plain and simple name, your Wi-Fi now reflects your style. Don’t forget to explore our other articles for more tips and tricks on optimizing your home network. Stay connected! 😊
FAQ about How to Change WiFi Name
1. How do I access my router’s settings?
- P: Many routers have a web-based interface that can be accessed by typing the router’s IP address into a web browser. Common IP addresses for routers include 192.168.0.1, 192.168.1.1, and 192.168.2.1.
- A: Check the bottom of your router for the IP address and default username/password.
2. Where do I find the option to change the WiFi name?
- P: Once you’re logged into your router’s settings, look for a section called "Wireless" or "WiFi". Under this section, you should find an option to change the "SSID" or "WiFi Name".
- A: It usually varies based on the router model, but it’s generally under "Wireless Settings" or "Network Settings".
3. What should I name my WiFi network?
- P: Choose a name that is easy to remember and identifies your network. Avoid using names that could be offensive or contain personal information.
- A: Consider using your home address or a combination of your first and last name.
4. Do I need to reconnect my devices after changing the WiFi name?
- P: Yes, you will need to reconnect all your devices to the WiFi network with the new name.
- A: You need to re-enter the password to connect to your newly renamed WiFi.
5. Can I change the WiFi name from my phone or tablet?
- P: It depends on the router. Some routers have mobile apps that allow you to manage settings, including changing the WiFi name.
- A: Check the router manufacturer’s website or documentation for support on mobile apps.
6. Why can’t I change the WiFi name?
- P: You may not have the correct login credentials for the router, or the router’s firmware may be outdated.
- A: Try resetting the router to factory settings and reconfiguring it.
7. What is a good password for my WiFi network?
- P: Choose a password that is strong and secure. Use a combination of uppercase and lowercase letters, numbers, and symbols.
- A: Use password management tools to generate and store strong passwords.
8. How often should I change my WiFi password?
- P: Regularly changing your WiFi password helps prevent unauthorized access to your network.
- A: Aim to change your password every 3-6 months.
9. What if I forget my WiFi password after changing it?
- P: If you forget your WiFi password, you can usually reset it using the reset button on the router.
- A: Hold the reset button for 10-15 seconds to restore factory settings.
10. Can I have more than one WiFi name on my router?
- P: This depends on your router model. Some routers support using multiple SSIDs, allowing you to create multiple WiFi networks with different names.
- A: Check your router’s documentation or contact the manufacturer for more information.