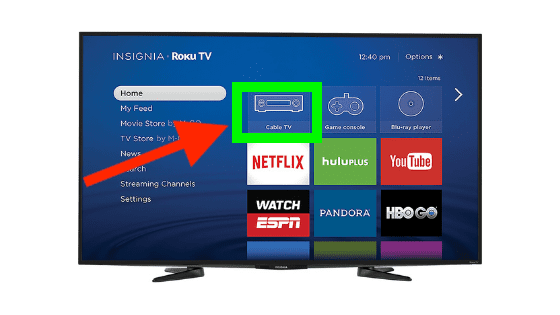Have you ever been frustrated by the endless inputs and outputs on your Roku TV? Navigating the maze of ports and connections can be daunting, especially for those less tech-savvy or over the age of 40. But worry not! This easy-to-follow guide will empower you with the knowledge to switch inputs seamlessly, ensuring you can enjoy your favorite content without hassle.

Source goodhomeautomation.com
##
Source goodhomeautomation.com
How to Identify Your Roku TV Inputs
Before we dive into the "how-to," let’s get acquainted with the different types of inputs commonly found on Roku TVs:
HDMI (High-Definition Multimedia Interface)
HDMI is the most prevalent input type, used to connect devices like DVD players, Blu-ray players, and gaming consoles.
Component Video
Component video inputs are typically color-coded (red, green, blue) and used for older devices that don’t support HDMI.
Composite Video
Composite video inputs are the yellow, red, and white RCA jacks found on older TVs and devices.
Optical Audio
Optical audio inputs are used for connecting external sound systems or home theater receivers.
Switching Inputs Using the Remote Control
1. Locate the Input Button
On the Roku TV remote, look for the "Input" button. It may have a TV icon or label.
2. Press the Input Button
Press the "Input" button repeatedly until the desired input source is displayed on your TV screen.
3. Use Arrow Keys (Optional)
Some remotes have arrow keys that can be used to navigate through the list of inputs.
Switching Inputs Through the Home Screen
1. Navigate to the Home Screen
Press the "Home" button on the remote to access the Roku home screen.
2. Select the Input Option
Hover over the "Settings" icon and select "Inputs."
3. Choose the Input Source
Use the arrow keys or remote buttons to highlight and select the desired input source.
Other Ways to Switch Inputs
1. Using the TV’s Physical Buttons
Some Roku TVs have physical input buttons located on the side or back of the TV. Press the corresponding button to change the input.
2. Using a Universal Remote
If you have a universal remote, it may be able to control multiple devices, including your Roku TV. Refer to the remote’s instructions for specific input switching procedures.
Troubleshooting Input Switching Issues
No Input Signal
If you see a "No Signal" message after changing inputs, ensure that the connected device is powered on and properly connected to the TV.
Wrong Input Displayed
If the wrong input is displayed, power cycle both the Roku TV and the connected device. Unplug them from power for at least 30 seconds, then reconnect them.
Conclusion
Now that you’re equipped with this newfound knowledge, you can effortlessly navigate the input labyrinth of your Roku TV. Enjoy the convenience of switching between devices with ease, indulging in the boundless entertainment available to you.
If you found this guide helpful, be sure to check out our other articles on Roku TV troubleshooting, optimization, and tips for getting the most out of your streaming experience. Stay connected for more informative and empowering content that makes your tech journey a breeze!
FAQ about how to change input on Roku TV
How do I change the input on my Roku TV?
Answer:
- Press the Input button on your Roku remote.
- Use the Up/Down buttons to navigate through the input options.
- Press the OK button to select the input you want.
What are the different input options available?
Answer:
Roku TVs typically have the following input options:
- HDMI
- Component
- Composite
- RF (for antenna)
How do I know which input my device is connected to?
Answer:
Look for the input label on the back of your TV or on the side of the input port. The label will typically match the input name on your Roku TV remote.
How do I change the input name?
Answer:
- Press the Home button on your Roku remote.
- Scroll down and select Settings.
- Select TV Inputs.
- Select the input you want to rename.
- Press the Edit Name button.
- Enter the new name and press the OK button.
Why can’t I change the input on my Roku TV?
Answer:
- Make sure the input device is turned on.
- Check if the input cable is securely connected.
- Try using a different input cable.
- Reset your Roku TV by pressing the Reset button on the back of the TV.
How do I switch between inputs quickly?
Answer:
You can use the following shortcuts to switch between inputs quickly:
- Press the Last Input button on your Roku remote to switch to the last input you used.
- Hold the Input button on your Roku remote to see a list of all available inputs.
Can I use a voice command to change the input?
Answer:
Yes, you can say "Switch to HDMI 1" or "Switch to Antenna" to change the input using your voice remote.
How do I change the input source for a specific app?
Answer:
- Launch the app on your Roku TV.
- Press the * button on your Roku remote.
- Select Set Input.
- Select the input you want to use for the app.
How do I add a new input source to my Roku TV?
Answer:
You cannot add new input sources to your Roku TV.
How do I remove an input source from my Roku TV?
Answer:
You cannot remove input sources from your Roku TV.