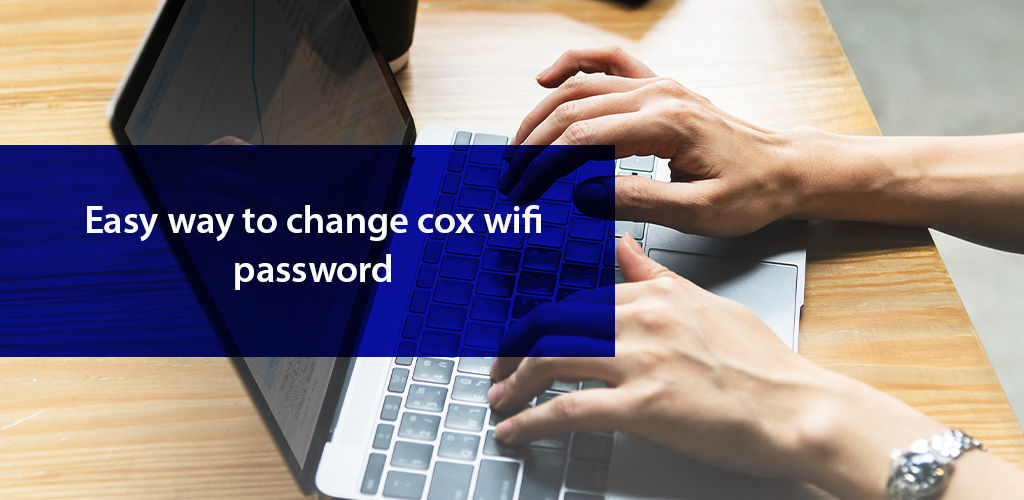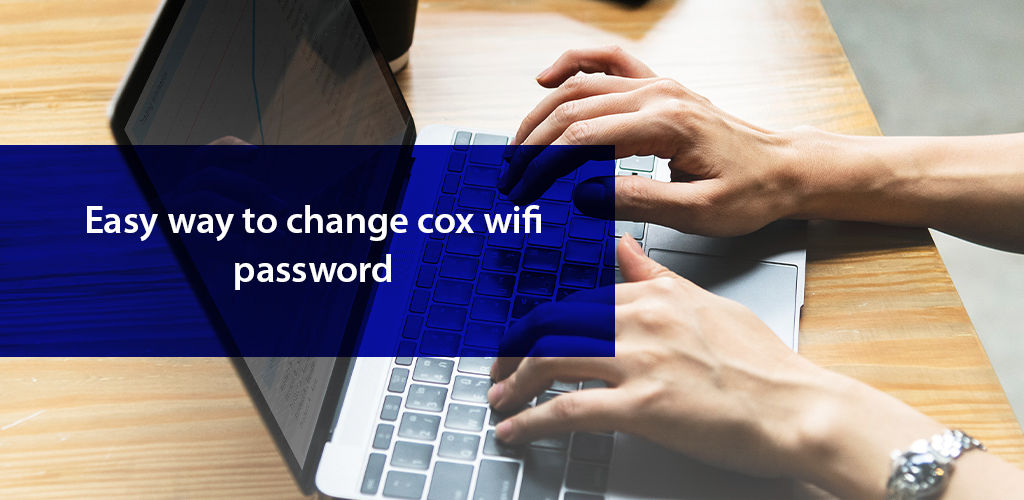Are you tired of your current WiFi password being too weak or easy to guess? Do you want to protect your home network from unauthorized access and malicious attacks? If so, then it’s time to change your Cox WiFi password.
Why Should You Change Your Cox WiFi Password?
There are several reasons why you should change your Cox WiFi password regularly:
- Security: A strong and unique password helps protect your network from hackers and unauthorized access, which can lead to data theft, identity fraud, or malware infections.
- Privacy: Changing your password prevents others from snooping on your internet activity, accessing your personal information, or using your bandwidth without your permission.
- Troubleshooting: Sometimes, changing your password can help resolve technical issues or improve your WiFi performance.
How to Change Your Cox WiFi Password: Step-by-Step Instructions
Follow these step-by-step instructions to change your Cox WiFi password:
1. Access the Cox Website
Start by visiting the Cox website at www.cox.com. Log in to your account using your username and password.
2. Open the "My Internet" Page
Once you’re logged in, click on "My Internet" from the top menu bar.
3. Choose "Manage My WiFi"
Under the "My Internet" page, select the "Manage My WiFi" option from the left-hand sidebar.
4. Select Your WiFi Network
A list of your Cox WiFi networks will appear. Select the network for which you want to change the password.
5. Click "Edit WiFi Settings"
On the next page, click on the "Edit WiFi Settings" button.
6. Enter a New Password
In the "Password" field, enter a new, strong password for your WiFi network. Make sure it’s at least 12 characters long and includes a mix of uppercase, lowercase, numbers, and symbols.
7. Confirm Password and Save
Re-enter the new password in the "Confirm Password" field. Click on the "Save Changes" button to apply the new password and protect your WiFi network.
8. Reconnect Devices
Once you’ve changed the password, all devices connected to that WiFi network will be automatically disconnected. Reconnect each device using the new password.
Tips for Creating a Strong Cox WiFi Password
Source www.buytvinternetphone.com
To ensure your Cox WiFi password is strong and secure, follow these tips:
- Use a minimum of 12 characters.
- Include a mix of uppercase and lowercase letters.
- Use numbers and symbols (!@#$%^&*).
- Avoid using personal information or common words.
- Change your password regularly, at least every 6 months.
Comparison of Cox WiFi Password Change Methods
| Method | Pros | Cons |
|---|---|---|
| Cox Website | Simple and straightforward | Requires login |
| Cox App | Convenient for mobile users | May not offer the same level of customization as the website |
| Third-Party Password Manager | Secure and convenient | Requires additional software |
Conclusion
Changing your Cox WiFi password is a simple but crucial step to protect your home network and online privacy. By following the step-by-step instructions and tips provided in this guide, you can easily enhance the security of your WiFi network and enjoy peace of mind.
If you have additional questions or need further assistance, don’t hesitate to contact Cox customer support or refer to their online resources. Remember, a strong and unique password is the first line of defense against unauthorized access and malicious threats.
Check out these other articles for more tips on protecting your home network:
- How to Set Up a VPN for Your Home Network
- 5 Tips to Improve Your Home Network Security
- How to Block Unwanted Devices from Your WiFi Network
FAQ about "How to Change Cox Wifi Password"
How do I change my Cox Wi-Fi password?
- Plug in your Cox modem to a computer using an Ethernet cable.
- Access the Cox modem interface by opening a web browser and entering 192.168.0.1 in the address bar.
- Sign in to the modem interface using the default username (admin) and password (password).
- Navigate to the "Wireless" or "Wi-Fi" settings page.
- Enter your new password in the "Password" or "Wi-Fi Password" field.
- Write down your new password for future reference.
- Save your changes by clicking the "Apply" or "Save" button.
Why should I change my Cox Wi-Fi password?
- Protect your network from unauthorized access.
- Avoid security breaches and data theft.
- Secure smart home devices that connect to your Wi-Fi.
How often should I change my Cox Wi-Fi password?
- Every few months or as needed.
- No less than once a year.
Can I change my Cox Wi-Fi password from my mobile device?
- No, you can only change your Cox Wi-Fi password through the modem interface.
What if I forgot my Cox Wi-Fi password?
- Press the "Reset" button on the back of your Cox modem for 10 seconds to restore it to factory settings.
- Access the modem interface using the default username and password (admin/password).
- Set a new Wi-Fi password as described in the first question.
What if my Cox modem is not connecting to the internet?
- Check that the Ethernet cable is properly connected to the modem and computer.
- Have your modem checked by a Cox technician.
How do I change my Cox modem’s Wi-Fi name (SSID)?
- Follow the same steps as changing the password until you get to the "Wireless" or "Wi-Fi" settings page.
- Onter your new SSID in the "Network Name" or "SSID" field.
- Like with the password change, save your changes and write down your new Wi-Fi name for future reference.
How can I tell if my Cox Wi-Fi is secure?
- Look for the "WPA2" or "WPA3" security protocol in the modem interface.
- Only share your Wi-Fi password with trusted devices.
- Get a cybersecurity tool or antivirus software to enhance your network protection.
What is the default password for my Cox modem?
- Password
Does changing my Cox Wi-Fi password affect other devices connected to my network?
- Yes, all devices will need to be reconnected to the Wi-Fi network with the new password.