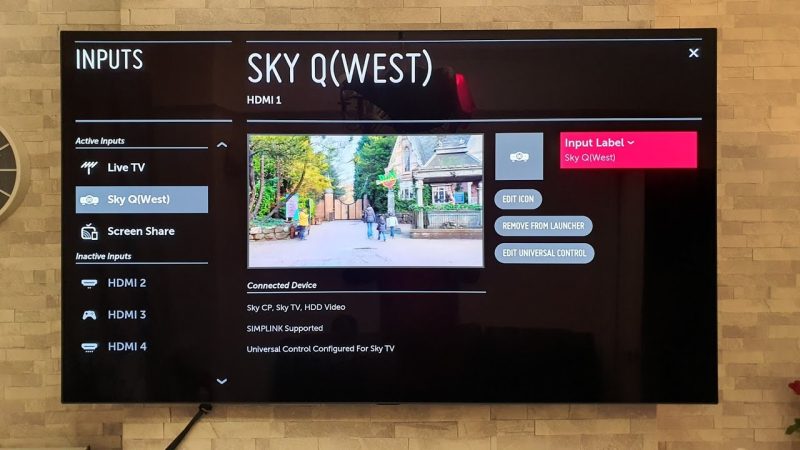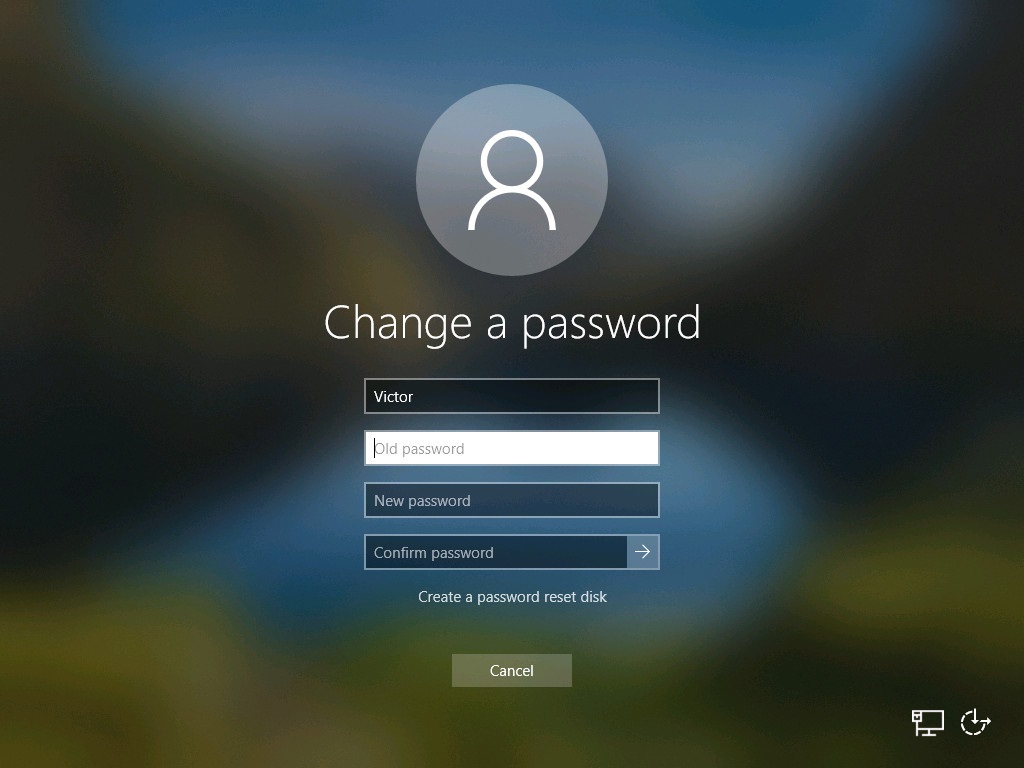How to Effortlessly Change the Color of Objects in Photoshop like a Photoshop Pro!
For those looking to enhance their creativity and make stunning edits to their images, Photoshop offers an array of powerful tools and techniques. One of the most sought-after tricks is the ability to effortlessly change the color of objects in Photoshop. Whether you want to subtly adjust a hue or dramatically transform an entire object, this comprehensive guide will empower you with the knowledge and skills to achieve your desired color changes like a Photoshop pro.
Source spain.damri.edu.vn
Unlocking the Magic of Photoshop: A Step-by-Step Guide to Color Transformation
Embarking on the journey to change the color of objects in Photoshop can be an exhilarating experience. With a few simple steps and a dash of enthusiasm, you’ll be amazed at the transformative power you can unleash on your photos. Let’s dive into the process:
1. Embrace the Wand and Lasso: Selecting Your Target
The first step in our color-changing adventure is to meticulously select the object you wish to enhance. Photoshop provides two remarkable tools for this task: the Wand and the Lasso. If your object has a well-defined shape, the Wand will effortlessly select it with a single click. However, if you encounter intricate details or complex boundaries, the Lasso will allow you to manually trace the edges with precision.
2. The Hue/Saturation Masterpiece: Tweaking Colors with Simplicity
Now that you have your object gracefully selected, it’s time to unveil the Hue/Saturation adjustment panel. This magical tool gives you the power to fine-tune colors with ease. Simply adjust the Hue slider to rotate through the color spectrum, the Saturation slider to intensify or diminish the vibrancy, and the Lightness slider to brighten or darken your object. Experiment and play around until you achieve the desired color transformation.
3. Color Replacement Tool: A Targeted Approach
Seeking pinpoint accuracy in your color changes? Photoshop has a treat in store for you: the Color Replacement Tool. This nifty feature lets you replace specific colors within your selection with the color of your choice. Simply select the target color using the eyedropper tool and watch as it magically transforms into the desired hue.
4. Layer Magic: Exploring Color Blending Modes
Layers are the heart and soul of Photoshop, providing endless possibilities for blending and manipulating colors. When changing the color of an object, experiment with different blending modes such as Multiply, Screen, or Overlay. These modes allow you to seamlessly integrate your new colors while preserving the original textures and details of your object.
Comparison Table: Photoshop vs Competitors for Object Color Changes
| Feature | Photoshop | Competitor A | Competitor B |
|---|---|---|---|
| Selection Tools | Magic Wand, Lasso | Quick Selection Tool | Object Selection Tool |
| Color Adjustment | Hue/Saturation, Color Balance | Color Correction, Curves | Color Picker, Brightness/Contrast |
| Precision Control | Color Replacement Tool | Selective Color Adjustment | Masks and Layers |
| Layer Support | Extensive Layer System | Limited Layer Capabilities | Basic Layer Support |
| Ease of Use | Intuitive Interface | Steep Learning Curve | Limited Functionality |
| Overall Effectiveness | Excellent Results | Average Results | Good Results |
Additional Resources for Photoshop Enthusiasts
Quench your thirst for knowledge and explore these handpicked resources that will deepen your understanding of Photoshop’s color-changing techniques:
- Adobe Photoshop Help Center: Delve into the official documentation for comprehensive guidance and tutorials.
- Photoshop Tutorials on YouTube: Discover a treasure trove of video tutorials from experts, covering a wide range of Photoshop skills.
- Online Photoshop Forums: Engage with a vibrant community of Photoshop enthusiasts, exchange tips, and find answers to your queries.
Embrace Creativity and Beyond: Conclusion
The ability to change the color of objects in Photoshop opens up a whole new realm of creative possibilities. Whether you’re a seasoned pro or a budding enthusiast, this guide has equipped you with the knowledge and techniques to effortlessly transform your images. Keep experimenting, exploring, and pushing the boundaries of your creativity. Remember, the journey of a thousand color changes begins with a single click!
FAQ about How to Change Colour of Object in Photoshop
Q: How do I change the colour of an object in Photoshop using the colour picker tool?
A: Select the object you want to change the colour of, then click on the colour picker tool (shortcut: I). Select the new colour you want and click OK. Click on the object to apply the new colour.
Q: How do I change the colour of an object using the Hue/Saturation adjustment layer?
A: Create a new Hue/Saturation adjustment layer (Layer > New Adjustment Layer > Hue/Saturation). Select the object you want to change the colour of and click on the mask icon in the adjustment layer panel. Paint over the object with black to hide the adjustment from it, or white to apply it.
Q: How do I change the colour of an object using the Gradient Map adjustment layer?
A: Create a new Gradient Map adjustment layer (Layer > New Adjustment Layer > Gradient Map). Select the object you want to change the colour of and click on the mask icon in the adjustment layer panel. Paint over the object with black to hide the adjustment from it, or white to apply it.
Q: How do I change the colour of multiple objects at once?
A: Select all the objects you want to change the colour of. Then, follow the steps above for any of the methods to change the colour.
Q: Can I change the colour of part of an object?
A: Yes, you can create a layer mask to change the colour of only part of an object. Select the object layer and click on the layer mask icon at the bottom of the layers panel. Paint over the part of the object you want to change the colour of with black to hide it, or white to show it.
Q: What is the best way to change the colour of a photorealistic object?
A: The best way to change the colour of a photorealistic object is to use the colour picker tool. This will give you the most control over the colour change and allow you to create a realistic effect.
Q: Can I change the colour of a transparent object?
A: Yes, you can change the colour of a transparent object by using the transparency slider in the colour picker tool.
Q: How do I change the colour of an object that is part of a group?
A: You can either ungroup the objects and then change the colour of the individual objects, or you can create a layer mask for the group and then paint over the object you want to change the colour of with black to hide it, or white to show it.
Q: How do I change the colour of an object that is on a locked layer?
A: You can unlock the layer by clicking on the lock icon next to the layer name. Alternatively, you can create a new layer and then copy and paste the object onto the new layer. Then, you can change the colour of the object on the new layer.
Q: I’m having trouble changing the colour of an object. What should I do?
A: If you’re having trouble changing the colour of an object, try the following:
- Make sure you have the correct layer selected.
- Make sure the object is not locked.
- Try using a different colour picker tool.
- Try creating a layer mask to change the colour of only part of an object.
- If you’re still having trouble, you can search for tutorials online or ask for help in a Photoshop forum.