How to Create a Vignette in Photoshop: A Comprehensive Guide
What is a Vignette? 😊
A vignette is a photographic effect that gradually darkens the edges of an image, drawing attention to the center. This technique can add depth, mood, and drama to your photos.
Why Create a Vignette in Photoshop? 🎉
- Highlight Focal Points: Vignettes can guide viewers’ eyes towards the center of your image, emphasizing important subjects or details.
- Add Drama: The darkening edges can create a sense of mystery, intrigue, or nostalgia.
- Emulate Film Effects: Vignettes were commonly used in film photography, and adding them digitally can give your images a vintage feel.

Source www.myxxgirl.com
Source www.myxxgirl.com
How to Create a Vignette in Photoshop: Step-by-Step Guide 🙌
1. Open Your Image
Launch Photoshop and open the image you want to edit.
2. Create a New Layer Mask
Click the "Layer Mask" icon at the bottom of the Layers panel. This will create a new mask layer that controls the visibility of the vignette effect.
3. Select the Gradient Tool
In the Tools panel, select the Gradient Tool (the icon with a fading bar).
4. Choose a Gradient
In the Options bar, click the Gradient dropdown and choose a radial gradient. This will create a circular vignette effect.
5. Set the Gradient Colors
By default, the gradient will be black and white. Change the white swatch to the desired darkness for your vignette.
6. Draw the Gradient
Click in the center of your image and drag outwards to draw the radial gradient mask. The area inside your drag will be untouched, while the edges will fade into darkness.
7. Adjust the Mask Size
If you want to adjust the size of the vignette, go to the Layers panel and select the mask layer. Use the Free Transform tool (Ctrl/Cmd + T) to resize the mask.
8. Fine-Tune the Vignette with Curves
For more precise control, create a Curves adjustment layer (Layer > New Adjustment Layer > Curves). Adjust the curve to further darken the edges or lighten the center.
Tips for Creating the Perfect Vignette 👌
- Experiment with Different Strengths: Adjust the darkness of your vignette to suit the mood and style of your image.
- Use Blending Modes: Try using blending modes like "Multiply" or "Overlay" to create more subtle or artistic effects.
- Consider the Color of Your Borders: If the subject of your image has dark edges, using a black vignette may be too harsh. Adjust the color of your edges to complement your image.
Comparison Table: Vignette Creation Tools 👍
| Tool | Pros | Cons |
|---|---|---|
| Photoshop | Comprehensive features, precise control | Can be complex for beginners |
| Lightroom | Simple interface, easy adjustment sliders | Limited customization options |
| GIMP | Open-source software, customizable | Less intuitive UI than Photoshop |
| Mobile Apps (e.g., Snapseed) | Quick and easy on-the-go | Limited options compared to desktop software |
Conclusion
Creating a vignette in Photoshop is a powerful technique to enhance the mood and focus of your images. By following the steps outlined in this guide, you can easily achieve professional-looking results and take your photography to the next level.
Check out our other articles on advanced Photoshop editing techniques for more creative inspiration!
FAQ about Creating a Vignette in Photoshop
What is a vignette?
A vignette is a gradual darkening or fading of the image towards the edges, creating a focus on the central subject.
How do I create a vignette in Photoshop?
- Open your image in Photoshop.
- Select the "Filter" menu and choose "Lens Correction".
- Adjust the "Vignette Amount" slider to darken the edges.
Can I control the fade of the vignette?
Yes, adjust the "Midpoint" slider to control the starting point of the fade. A lower value fades closer to the center, while a higher value fades further out.
How do I change the intensity of the vignette?
Adjust the "Amount" slider to increase or decrease the intensity of the darkening effect.
How do I control the shape of the vignette?
Use the "Shape" drop-down menu to choose a round, oval, or rectangular shape for the vignette.
Can I adjust the color of the vignette?
Yes, select the "Color" drop-down menu and choose a color to apply to the vignette.
How do I apply a mask to the vignette?
Click the "Mask" checkbox and then paint over areas you want to exclude from the vignette effect.
Can I fine-tune the vignette after it’s applied?
Yes, select the "Lens Correction" filter again and adjust the "Vignette" settings as needed.
How do I save my vignette settings?
Click the "Save Preset" button in the "Lens Correction" dialog box to save your settings for future use.
Why isn’t my vignette showing up?
Ensure that the "Preview" checkbox is selected in the "Lens Correction" dialog box.


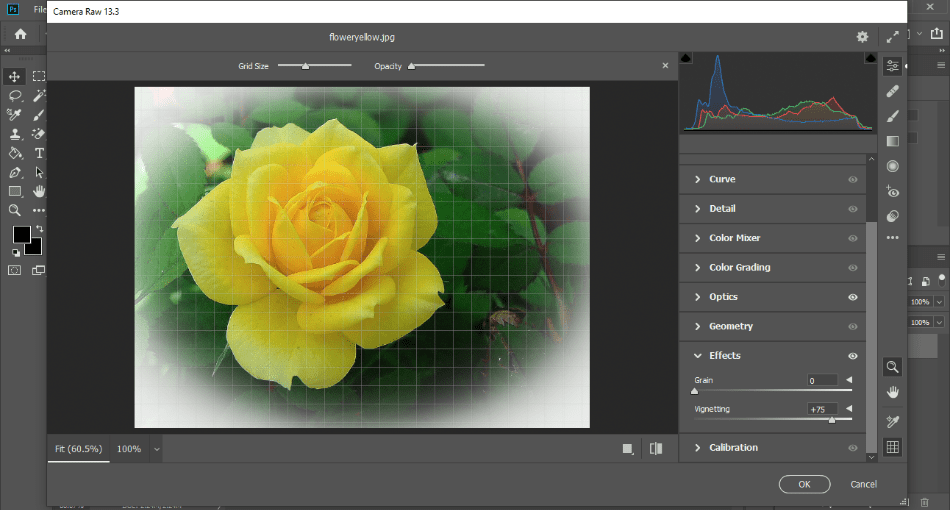

:max_bytes(150000):strip_icc()/001-insert-page-numbers-in-adobe-indesign-1078480-2f4924c4566f40f3bc7fca2451a0535a.jpg)
