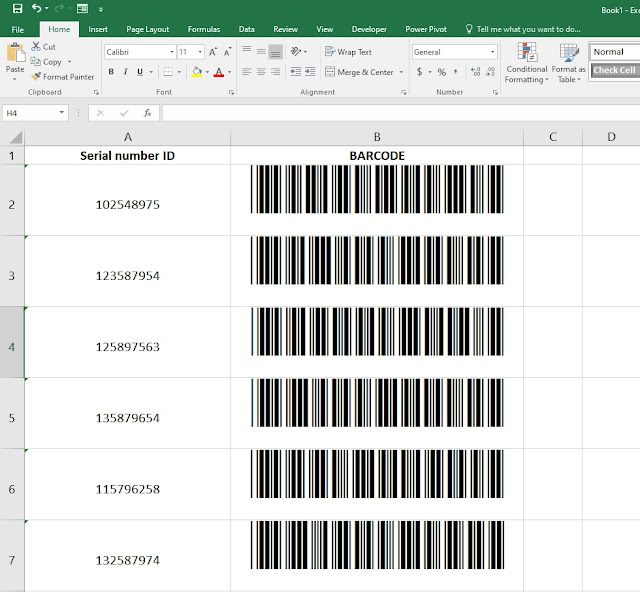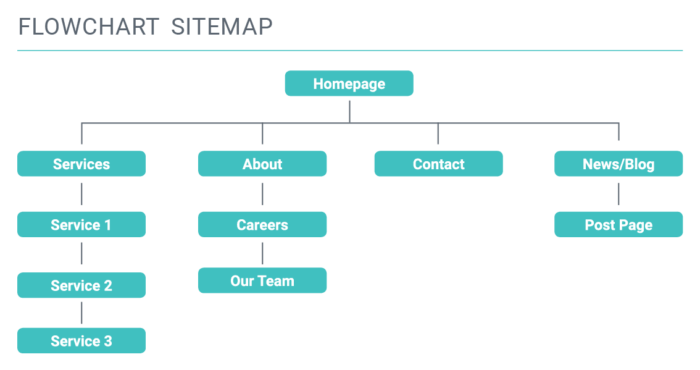Introduction
Barcodes, those ubiquitous black and white lines we encounter everywhere from grocery stores to shipping labels, are a convenient way to encode information and facilitate automated data capture. While you may think creating barcodes requires specialized software or technical expertise, it’s surprisingly easy to do it right in your trusty Microsoft Excel.
Follow these five simple steps, and you’ll be generating barcodes in Excel like a pro in no time! 😊
Source templates.rjuuc.edu.np
Step 1: Install the Barcode Add-In
Excel doesn’t natively create barcodes, so we’ll need to install a free add-in called "Barcode Generator."
- Go to the Excel ribbon and click the "Insert" tab.
- Click "Get Add-Ins" and search for "Barcode Generator."
- Click "Add" to install the add-in.
Step 2: Choose the Barcode Type
Once the add-in is installed, you’ll see a new "Barcode" tab in the Excel ribbon. Click on it to get started.
There are several barcode types to choose from, including Code 128, Code 39, and QR Code. Select the one that best suits your needs.
Step 3: Enter the Data
Next, enter the data you want to encode in the barcode. This could be product information, a serial number, or an address.
Step 4: Customize the Barcode
The Barcode Generator add-in offers various customization options. You can adjust the barcode’s size, color, and orientation. Play around with these settings until you’re happy with the result.
Step 5: Generate the Barcode
Once you’re satisfied with your customization, click the "Generate Barcode" button to create the barcode image. Excel will insert it as a picture into your worksheet.
Why Create Barcodes in Excel?
- Saves Time: Automating data entry with barcodes eliminates manual input errors and speeds up processes.
- Enhances Accuracy: Barcodes ensure data integrity, reducing the risk of errors in data transcription.
- Simplifies Tracking and Management: Assign unique barcodes to products, assets, or documents for efficient tracking and management.
Comparison Table: How to Create Barcodes in Excel vs. Competitors
| Feature | Barcode Generator Add-In | Other Competitors |
|---|---|---|
| Ease of Use | Intuitive interface, no coding required | May require some technical knowledge |
| Barcode Types | Supports multiple barcode types (e.g., Code 128, QR Code) | Limited barcode type options |
| Customization | Adjustable size, color, and orientation | Customization options may vary |
| Compatibility | Works with Excel 2007 and later | Compatibility issues with older versions of Excel |
| Cost | Free | May require paid subscriptions or licenses |
Conclusion
Creating barcodes in Excel is a breeze with the Barcode Generator add-in. Whether you need to encode product information, track inventory, or simplify data management, this tool has got you covered. So, dive right in, follow our step-by-step guide, and start generating barcodes in Excel like a boss! 👍
For more Excel tips and tricks, check out our other blog articles:
- [5 Genius Ways to Use Excel for Project Management](link to article)
- [Unlock the Power of Excel’s PivotTables](link to article)
FAQ about How to Create Barcode in Excel
How to create a barcode using the Barcode Wizard?
Answer:
- Select the cell where you want to insert the barcode.
- Go to the "Data" tab, and click on "Barcode Wizard."
- Follow the steps in the wizard to select the type of barcode, data, and formatting options.
How to create a barcode formula?
Answer:
Use the "=CODE128()" function. For example: =CODE128("1234567890")
How do I get the number value from a barcode?
Answer:
Right-click on the barcode and select "Format Barcode." On the "Number" tab, uncheck "Show barcode value."
How to change the barcode font?
Answer:
Right-click on the barcode and select "Format Barcode." On the "Font" tab, select the desired font.
How to resize a barcode?
Answer:
Select the barcode and drag the handles to adjust the size.
How to make a barcode longer or shorter?
Answer:
Edit the data associated with the barcode. For a formula barcode, change the value within the function.
How to create multiple barcodes at once?
Answer:
Use the "Fill" feature to duplicate the barcode formula to adjacent cells.
How to print a barcode?
Answer:
Select the barcode and go to the "File" tab. Click on "Print" and select the appropriate printer.
How to save a barcode as an image?
Answer:
Right-click on the barcode and select "Save as Picture." Choose the desired image format and save location.
How to scan a barcode in Excel?
Answer:
Excel does not have built-in barcode scanning capabilities. You will need a third-party barcode scanning software or device.