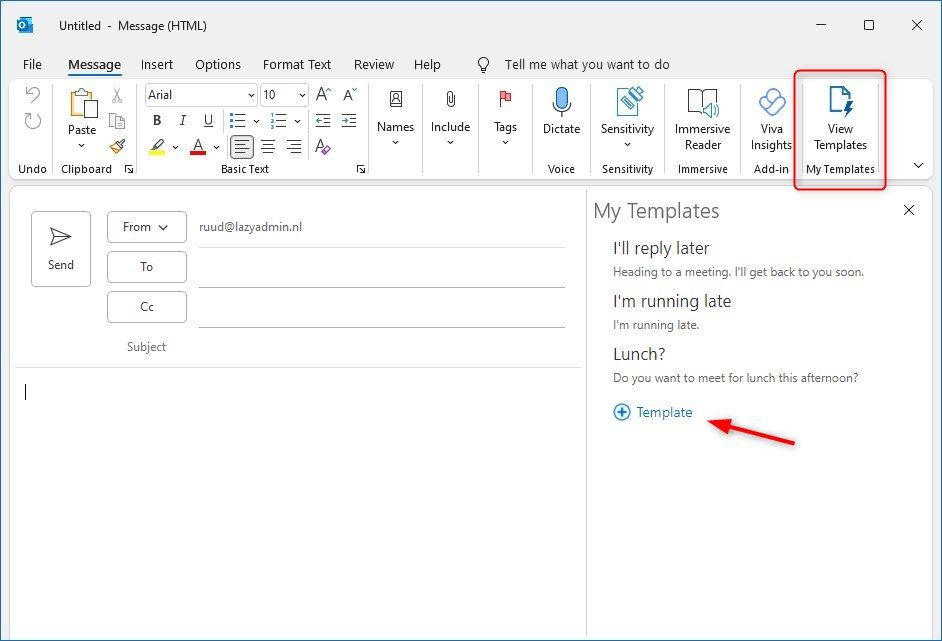How to Effortlessly Create Templates in Outlook: A Comprehensive Guide
Are you tired of spending countless hours recreating email messages from scratch? If so, it’s time to harness the power of templates in Microsoft Outlook! In this beginner-friendly guide, we’ll delve into the step-by-step process of creating and customizing templates that will streamline your email workflow and save you precious time.
Featured Image
Source lazyadmin.nl
A Quick Overview: What are Outlook Templates?
Outlook templates are pre-built email designs that provide a consistent format and structure for specific types of messages. From professional proposals to casual updates, templates eliminate the need to manually create each email from scratch. They act as a convenient shortcut, ensuring consistency and efficiency in your email communication.
Creating an Outlook Template: Step-by-Step
1. Draft Your Template Email
Begin by composing the email you intend to use as a template. Include all the necessary elements, such as subject line, body text, formatting, and attachments. Ensure the email represents the structure and content you want to replicate in future messages.
2. Save as Template
Once you’re satisfied with your draft, it’s time to save it as a template. Click the "File" tab and select "Save As." In the "Save As" window, navigate to the "Choose a folder" dropdown menu and select "Templates." Enter a descriptive file name and click "Save."
3. Preview and Test
Before using your template to send emails, it’s essential to preview and test it. Open a new email message and click the "New Email" tab. In the "New Email" window, select "Choose Template" from the "Options" tab. Locate your newly created template and click "OK." You can now review and edit the template as needed before sending it as a test email to yourself.
Customizing Outlook Templates
1. Inserting Images and Hyperlinks
Templates allow you to enhance your emails with images and hyperlinks. To insert an image, click the "Insert" tab and select "Pictures." For hyperlinks, highlight the text you want to link and click the appropriate button in the "Insert" tab’s "Links" section.
2. Formatting and Styling
Customize the appearance of your templates by applying formatting and styles to the text. Use the "Format Text" toolbar to change the font, size, color, and alignment. You can also add bullet points, numbering, and other text effects.
3. Advanced Customization
Outlook provides advanced options for customizing templates. In the "Developer" tab, explore features like mail merge, macros, and conditional formatting to automate tasks and create dynamic templates.
Using Outlook Templates
1. Using the Templates Gallery
The easiest way to use templates is through the "Templates Gallery." Click the "New Email" tab and select "Choose Template." A list of available templates will appear, including your custom-created ones.
2. Using the Keyboard Shortcut
For quicker access, use the keyboard shortcut "Ctrl + Alt + F." This will open the "Choose Template" dialog box, where you can select your desired template.
Comparison Table: Outlook Templates vs. Competitors
| Feature | Outlook Templates | Competitor Templates |
|---|---|---|
| Ease of Creation | Intuitive user interface | May require technical expertise |
| Customizability | Extensive formatting and styling options | Limited customization options |
| Compatibility | Works seamlessly with Outlook | May require compatibility plugins |
| Automated Features | Supports mail merge and macros | Limited or no automation features |
| Integration with Other Apps | Easily integrated with other Microsoft 365 apps | Integration may vary depending on the competitor |
Conclusion
Creating and customizing templates in Outlook is a breeze! By following the steps outlined in this guide, you can save time, ensure consistency, and elevate your email communication. Explore the various customization options to tailor your templates to specific needs, and don’t forget to check out our other articles for more tips on maximizing your Outlook experience. Happy emailing!
FAQ about Creating Templates in Outlook
How do I create a template from an existing email?
Answer: Open the email you want to create a template from. Click "File" > "Save As" > "Outlook Template" (*.oft).
How do I use a template to create a new email?
Answer: Click "File" > "New" > "Choose Form". In the "Look In" dropdown, select "User Templates in File System". Select the desired template and click "Open".
Can I edit an existing template?
Answer: Yes. Go to "File" > "Open & Export" > "Open Outlook Template". Select the template you want to edit and click "Open". Make your changes and save the template.
How do I save a template to the default template location?
Answer: When saving a new template, select "Save As" > "Outlook Template" (*.oft). In the "Save In" dropdown, browse to the default template location: %appdata%\Microsoft\Templates.
Can I create templates for calendar events or tasks?
Answer: Yes. Open the blank calendar event or task. Enter the desired information and customize the layout. Click "File" > "Save As" and choose the appropriate template format (*.ics for calendar events, *.oft for tasks).
How do I set a default template for new emails?
Answer: Go to "File" > "Options" > "Mail". Under "Compose messages", select the desired template from the "Default email template" dropdown.
Can I share templates with others?
Answer: Yes. Save the template as an OFT file. You can then email or share the file with others.
How do I import a template from another computer or location?
Answer: Go to "File" > "Open & Export" > "Import/Export". Select "Import an Outlook template file (.oft)" and follow the on-screen instructions to locate and import the template.
Can I customize the layout and formatting of a template?
Answer: Yes. When creating or editing a template, you can use the formatting options and layout tools in the Ribbon to customize the appearance of the template.
How do I delete a template?
Answer: Go to "File" > "Open & Export" > "Open Outlook Template". Select the template you want to delete and click the "Delete" button.