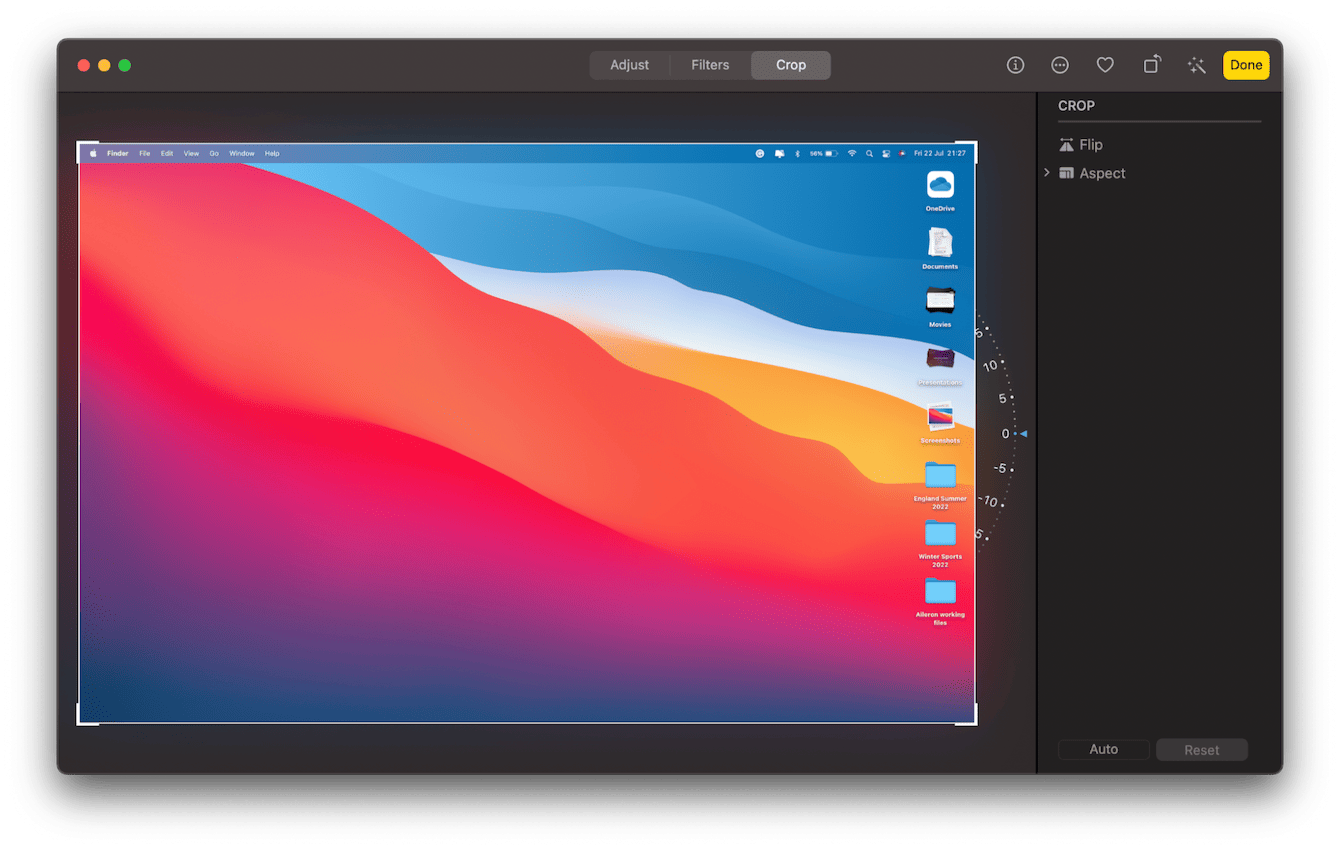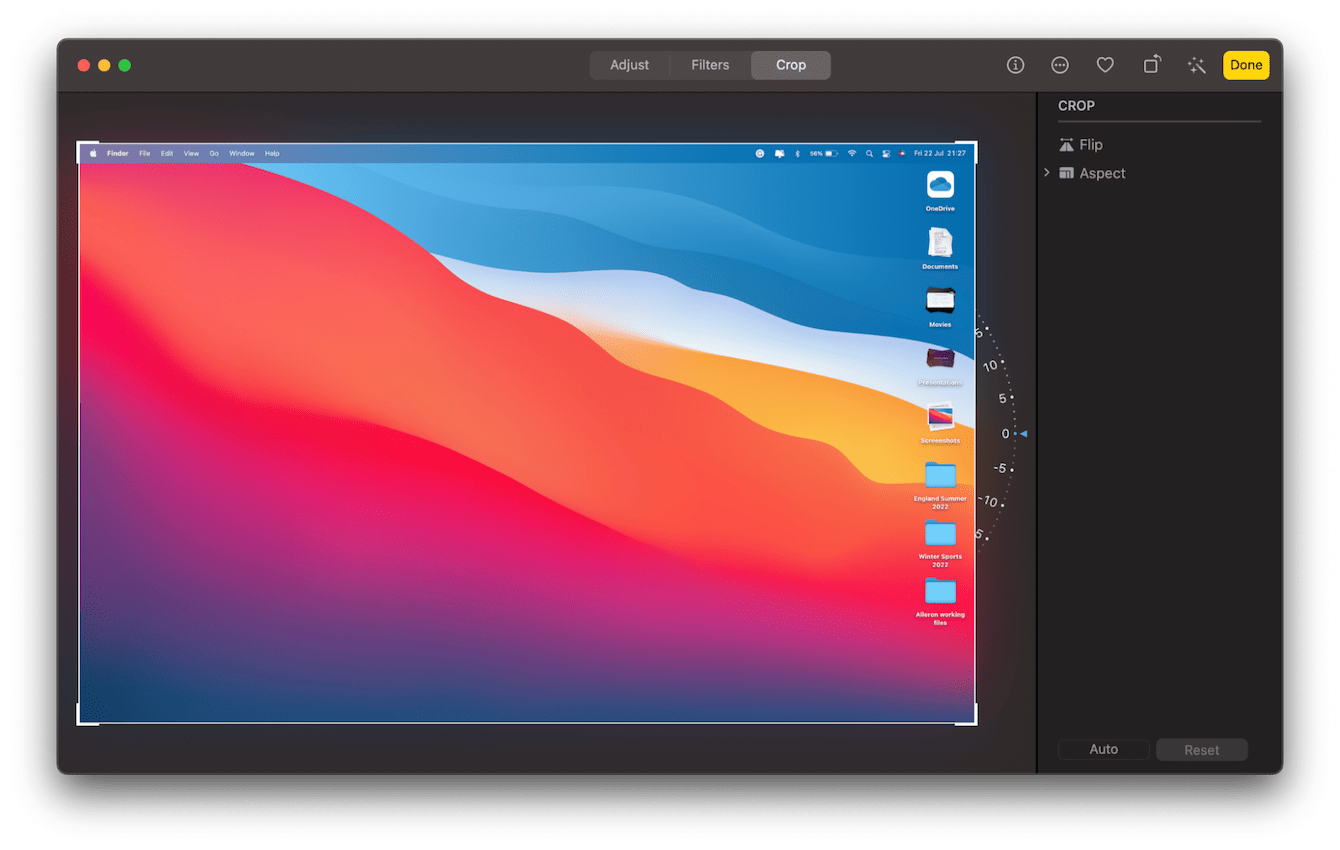Introduction
Cropping an image on Mac is a breeze, and it’s an essential skill for any photo enthusiast. Whether you want to remove unwanted elements, resize your image, or simply create a more focused composition, cropping is the way to go. In this guide, we’ll walk you through the step-by-step process of cropping an image on your Mac using the built-in Photos app. So, grab your favorite Mac and let’s dive right in!
Source cleanmymac.com
Step 1: Open the Image in Photos
The first step is to open the image you want to crop in the Photos app. You can do this by double-clicking on the image file or by dragging and dropping it into the Photos window. Once the image is open, you’re ready to start cropping.
Step 2: Select the Crop Tool
To access the crop tool, click on the "Edit" button in the top-right corner of the Photos window. This will bring up a menu of editing tools. Select the "Crop" tool from the menu.
Step 3: Position the Crop Frame
Once you’ve selected the crop tool, a crop frame will appear over the image. You can use this frame to define the area you want to keep in the cropped image. To move the frame, simply click and drag it around.
Step 4: Adjust the Aspect Ratio (Optional)
The crop frame has a default aspect ratio of 4:3. This means that the cropped image will be four units wide for every three units tall. If you want to change the aspect ratio, click on the "Aspect" button in the toolbar at the top of the window. This will give you a drop-down menu of aspect ratios to choose from.
Step 5: Crop the Image
Once you’re happy with the position and aspect ratio of the crop frame, click on the "Crop" button in the toolbar at the top of the window. This will crop the image to the specified dimensions.
Step 6: Save the Cropped Image
After you’ve cropped the image, you need to save it. To do this, click on the "File" menu in the top-left corner of the Photos window and select "Export" > "Export Unmodified Original." This will save the cropped image as a new file, leaving the original image untouched.
Conclusion
Congratulations! You’ve successfully cropped an image on your Mac. Cropping is a simple but powerful tool that can help you improve the composition and focus of your photos. So next time you want to crop an image, don’t be afraid to give it a try. With a little practice, you’ll be a pro in no time.
Check Out Other Helpful Articles
FAQ about How to Crop an Image on Mac
1. How do I crop an image in the Photos app?
Answer: Open the Photos app, select the image you want to crop, click the "Edit" button, and then select the "Crop" tool from the toolbar. Drag the handles on the corners or edges of the image to adjust the crop area, and then click "Done" to save the changes.
2. How do I crop an image on the Desktop using Preview?
Answer: Open the image in Preview, click on the "Edit" menu, and then select "Crop". Drag the handles on the corners or edges of the image to adjust the crop area, and then click "Done" to save the changes.
3. Can I crop an image without losing quality?
Answer: You can crop an image without losing quality if you use a lossless image format, such as PNG or TIFF. When you save the cropped image, select one of these formats from the "Format" menu to preserve the image quality.
4. How do I crop multiple images at once?
Answer: If you have multiple images in a folder, you can use the "Crop" feature in the Finder to crop them all at once. Select all the images you want to crop, right-click, and choose "Crop". Drag the handles on the corners or edges of the template image to adjust the crop area, then click "Crop" to apply the changes to all the selected images.
5. How do I crop an image to a specific size?
Answer: In Preview, you can crop an image to a specific size by clicking on the "Tools" menu, selecting "Adjust Size", and then entering the desired width and height in the "Width" and "Height" fields. Make sure to select "Scale proportionally" to maintain the image’s aspect ratio.
6. How do I crop an image to a specific shape?
Answer: Preview allows you to crop an image to a specific shape, such as a circle or rectangle. Select the image, click on the "Tools" menu, and choose "Show Markup Toolbar". Then, click on the "Shapes" icon and select the desired shape. Drag the shape onto the image to crop it.
7. How do I crop an image to a transparent background?
Answer: To crop an image to a transparent background, use an image editing software like Photoshop or GIMP. Open the image in the software, select the area you want to crop, and then use the "Save As" option to save the image in a format that supports transparency, such as PNG.
8. How do I crop an irregular shape from an image?
Answer: To crop an irregular shape from an image, use the "Quick Selection Tool" or the "Pen Tool" in an image editing software like Photoshop or GIMP. Select the area you want to crop, and then use the "Crop" tool to crop the image to the desired shape.
9. How do I crop an image to a specific aspect ratio?
Answer: In Preview, you can crop an image to a specific aspect ratio by clicking on the "Tools" menu, selecting "Adjust Size", then entering the desired aspect ratio in the "Width" and "Height" fields. Make sure to select "Constrain Proportions" to maintain the image’s aspect ratio.
10. Can I crop an image online?
Answer: Yes, you can crop an image online using free online tools like Cropper, BeFunky, or Pixlr. Simply upload your image to the tool, adjust the crop area, and then download the cropped image.