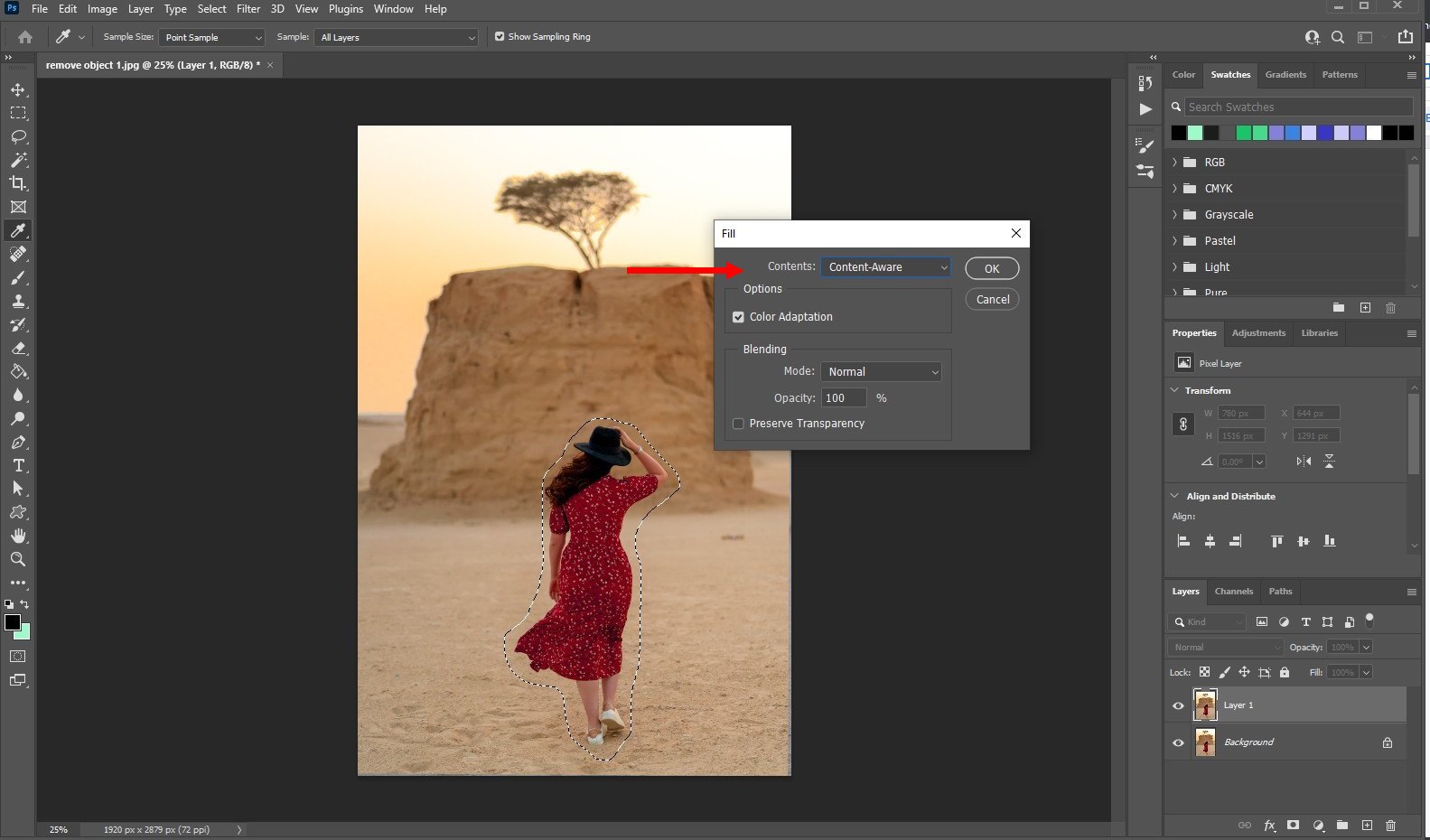Erase Unwanted Objects from Your Images: A Detailed Guide to Photoshop
Say Goodbye to Clutter and Hello to Stunning Photos!
Do you have a photo that you love, but there’s an unwanted object or person in the background? Don’t fret! With Photoshop’s powerful tools, you can effortlessly erase that distraction and create a flawless image. Join us as we delve into the world of Photoshop and explore "How to Erase an Object in Photoshop" in a comprehensive, step-by-step guide.
📸 Featured Image: Before and After
Source yeswebdesigns.com
1. Preparation: Set the Stage for Seamless Erasing
Before we embark on our object-erasing adventure, let’s prepare our Photoshop workspace.
-
Open your image: Launch Photoshop and open the image you want to edit.
-
Duplicate the layer: Right-click on the image’s layer and select "Duplicate Layer" to create a working copy. This will preserve the original image in case of any mishaps.
2. The Magic Wand: Selecting the Unwanted Object
Now it’s time to isolate the object we want to erase. The Magic Wand tool comes to our rescue.
-
Select the Magic Wand tool: Click on the Magic Wand icon in the toolbar (or press "W").
-
Adjust the tolerance: In the Options bar, adjust the "Tolerance" slider to control how similar pixels are selected. For most objects, a tolerance of 30-50 works well.
-
Click on the object: Simply click on the unwanted object to select it (multiple clicks may be needed for complex objects).
3. Refine the Selection: Precision is Key
After using the Magic Wand, the selection may not be perfect. Let’s refine it using these techniques:
-
Add to selection: Hold down "Shift" while clicking on additional areas to add them to the selection.
-
Subtract from selection: Press "Alt" (Option on Mac) and click on areas to exclude them.
-
Refine Edge tool: Use the Refine Edge tool under the "Select" menu to fine-tune the selection’s edges.
4. The Content-Aware Fill: Vanish the Unwanted
With the unwanted object selected, we can use Photoshop’s Content-Aware Fill to seamlessly remove it.
-
Select Content-Aware Fill: Go to "Edit" > "Content-Aware Fill" to open the fill options.
-
Choose the fill method: "Content-Aware" produces the most natural results, while "Color Aware" tries to match the surrounding colors.
-
Click OK: Photoshop will analyze the surrounding pixels and generate a new area to fill the erased object.
5. Healing Brush: Retouch Imperfections
In some cases, the Content-Aware Fill may leave some minor imperfections. The Healing Brush tool comes to the rescue.
-
Select the Healing Brush tool: Click on the Healing Brush icon in the toolbar (or press "J").
-
Adjust the brush settings: In the Options bar, set the brush size and hardness to match the surrounding area.
-
Paint over imperfections: Simply paint over any areas that need blending or retouching.
6. Clone Stamp: Duplicate and Conceal
Sometimes, the surrounding areas may not provide enough details for the Content-Aware Fill. The Clone Stamp tool allows us to duplicate pixels from elsewhere in the image.
-
Select the Clone Stamp tool: Click on the Clone Stamp icon in the toolbar (or press "S").
-
Set the brush settings: Adjust the brush size and hardness to match the area being concealed.
-
Hold Alt (Option on Mac) and click: While holding Alt, click on an area you want to copy pixels from.
-
Release Alt and paint: Release Alt and start painting over the areas you want to conceal.
7. Top it Off: Save Your Masterpiece
Once you’re satisfied with the erased object, don’t forget to save your masterpiece:
-
Save As: Go to "File" > "Save As" to save the edited image in a new file.
-
Choose the file format: Select an appropriate file format such as JPEG, PNG, or PSD.
Conclusion
There you have it! A step-by-step guide to effortlessly erase unwanted objects from your images using Photoshop. Embrace the power of these techniques and let your creativity soar.
Don’t stop here! Check out our other articles for more Photoshop tips and tricks:
- Mastering Layers in Photoshop
- Secrets to Color Correction
- Design Eye-Catching Social Media Graphics
FAQ about Erasing an Object in Photoshop
How do I erase an object from an image in Photoshop?
P: Use the Eraser Tool (E) to manually remove unwanted objects by painting over them.
A: Select the Eraser Tool, adjust the brush size, hardness, and opacity. Click and drag over the object to erase it.
How do I erase a specific part of an object?
P: Use the Refine Edge Brush Tool (R) to isolate the area you want to erase.
A: Select the Refine Edge Brush Tool, paint over the edges of the object. Adjust the brush size and feather to refine the selection. Then, use the Eraser Tool to delete the isolated area.
How do I erase an object while blending it with the background?
P: Use the Healing Brush Tool (J) to sample from the surrounding area and replace the object with blended pixels.
A: Select the Healing Brush Tool, adjust the brush size and hardness. Hold Alt (Windows) / Option (Mac) to sample an area. Click and drag over the object to blend it with the background.
How do I erase an object with irregular or complex edges?
P: Use the Quick Selection Tool (W) to select the object and then erase it.
A: Select the Quick Selection Tool, paint over the object to create a rough selection. Refine the edges using the Refine Edge Brush Tool (R). Then, use the Eraser Tool to remove the object.
How do I erase an object without affecting the background?
P: Use the Layer Mask to hide parts of the image while preserving the original pixels.
A: Add a Layer Mask to the layer containing the object. Use a brush or selection tool to paint black over the areas you want to erase. Black hides the pixels, while white reveals them.
How do I erase an entire layer?
P: Select the layer you want to erase from the Layers panel.
A: Press the Delete key or go to Layer > Delete > Layer.
How do I erase a selection?
P: Make a selection using any selection tool.
A: Press the Delete key or go to Edit > Clear.
How do I erase a gradient?
P: Use the Gradient Tool (G) to create a gradient.
A: Select the Gradient Tool, drag to create a gradient. Use the Eraser Tool to paint over the gradient to remove it.
How do I erase a brush stroke?
P: Select the History Brush Tool (Y).
A: Adjust the brush size and hardness. Click and drag over the brush stroke to revert it to the previous state.
How do I undo an erase action?
P: Press Ctrl+Z (Windows) / Command+Z (Mac) to undo the last action.
A: You can also use the History panel to restore previous states of the image.