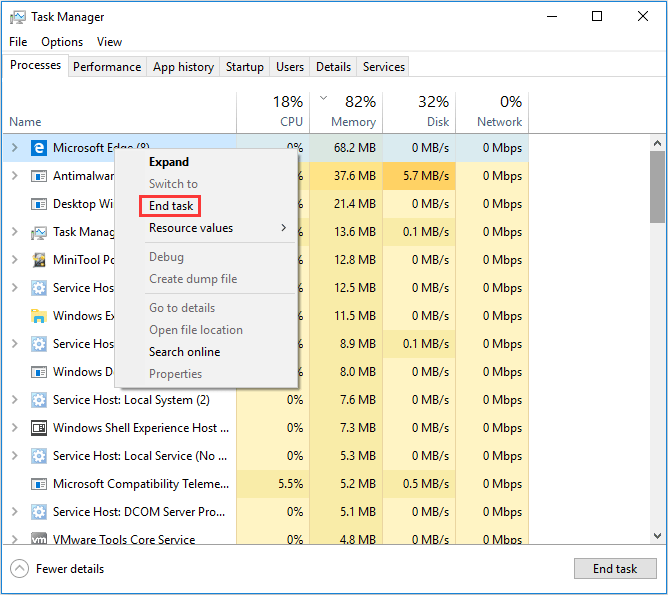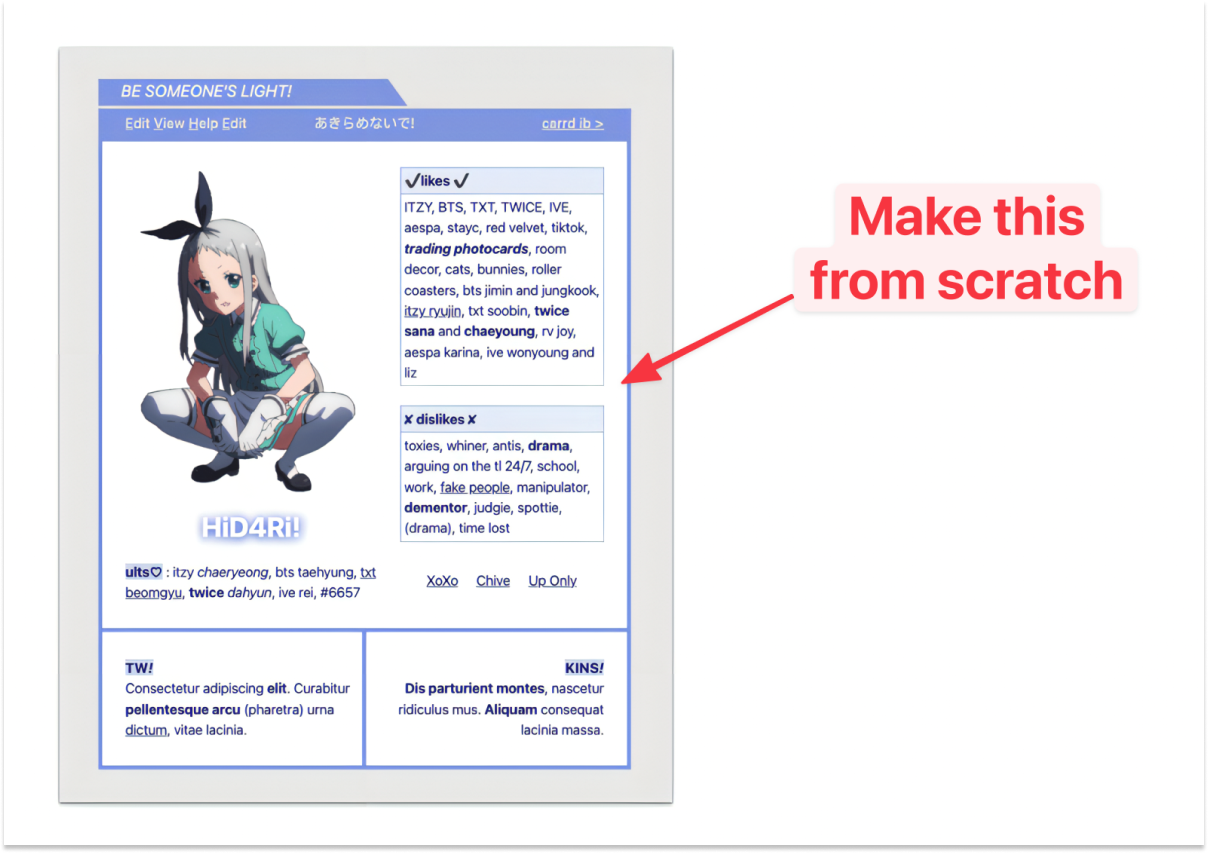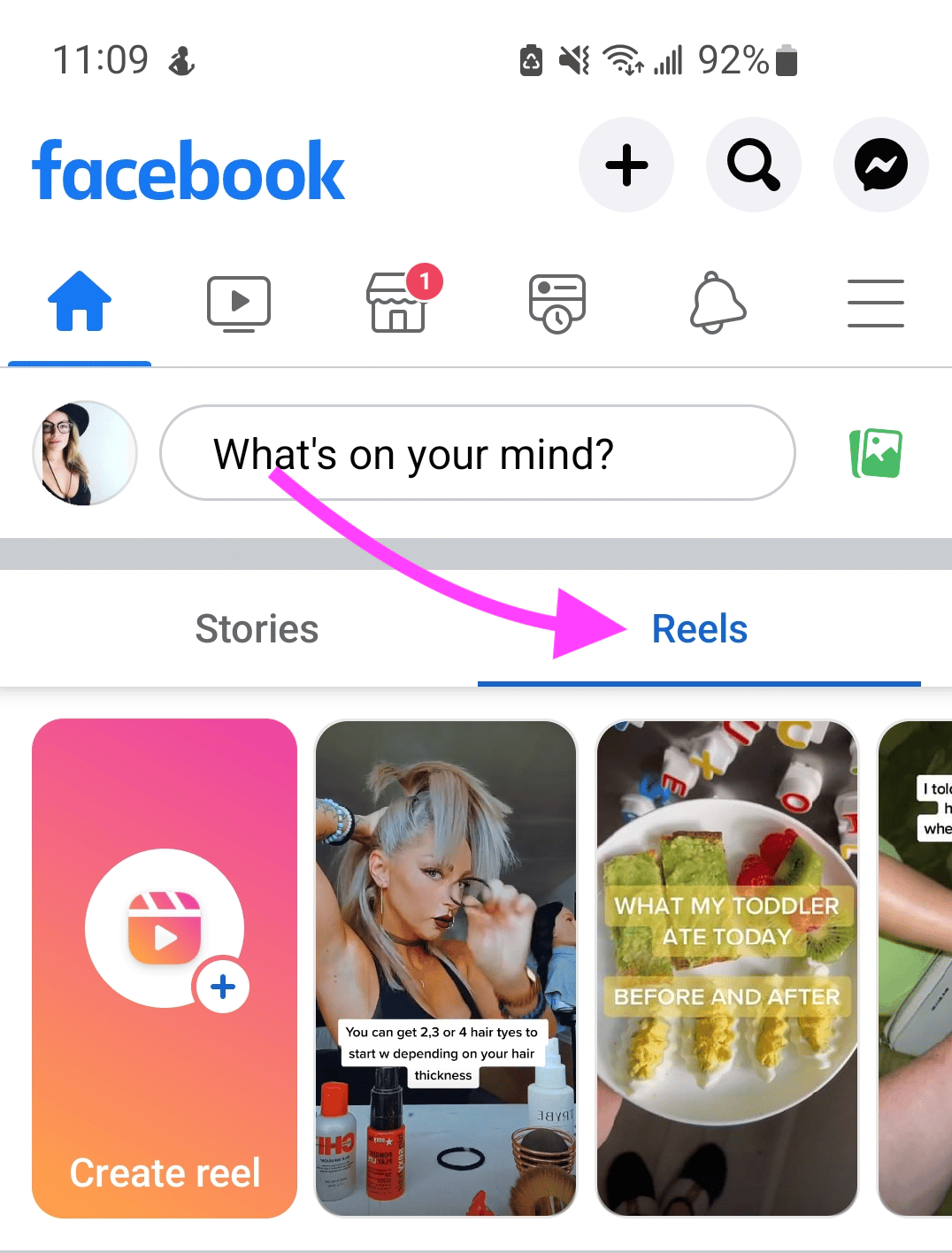**# 10 Effective Ways to Minimize Memory Usage and Enhance PC Performance**
Is your computer running sluggishly, consuming too much memory, and hindering your productivity? Are you tired of constant crashes and lags that interrupt your workflow? If so, it’s time to tackle the issue head-on and restore your PC’s optimal performance. In this comprehensive guide, we will delve into the realm of memory usage and provide you with 10 practical and effective strategies to minimize memory consumption and unleash the full potential of your computer. Whether you’re a seasoned user or a novice seeking guidance, this article will empower you with the knowledge and techniques to overcome memory-related challenges and experience a seamless computing experience.
Source doctorvet.it
## 1. Identify Memory-Hungry Applications
The first step in addressing high memory usage is to determine which applications are consuming the most resources. Open the Task Manager (Ctrl+Shift+Esc) and navigate to the “Processes” tab. Here, you can view a detailed list of running applications and their respective memory usage. If you notice any programs using an excessive amount of memory, consider closing or limiting their usage.
## 2. Close Unnecessary Programs and Services
Another way to free up memory is to close unnecessary programs and services. Check your taskbar and notification area for any unused applications or background processes that can be terminated. You can also use the “Startup” tab in Task Manager to disable programs that automatically launch at startup and consume memory even when you’re not using them.
## 3. Optimize Virtual Memory Settings
Virtual memory is a feature that uses a portion of your hard drive as an extension of your physical RAM. While it can be helpful in certain situations, it’s important to optimize its settings to prevent excessive memory paging and performance degradation. In Windows, you can adjust virtual memory settings by going to Control Panel > System > Advanced system settings > Performance Options > Advanced > Virtual Memory.
## 4. Disable Visual Effects
Visual effects, such as transparency, animations, and shadows, can consume additional memory. While they may enhance the visual appeal of your operating system, they’re not essential for everyday tasks. To disable visual effects in Windows, go to Control Panel > System > Advanced system settings > Performance Options > Visual Effects.
## 5. Clean Up Your Hard Drive
A cluttered hard drive can contribute to memory usage issues. Over time, your hard drive accumulates temporary files, cache data, and other unnecessary items that can take up valuable space and slow down your computer. Regular cleanup can free up memory and improve overall performance. Use the Disk Cleanup utility (cleanmgr) or third-party disk cleaning software to remove unnecessary files.
## 6. Use a Memory Optimizer Utility
There are several memory optimizer utilities available that can help you manage and optimize your computer’s memory usage. These tools typically provide features such as automatic memory cleanup, real-time memory monitoring, and optimization algorithms to ensure efficient memory allocation.
## 7. Hardware Upgrades: RAM and SSD
If software-based solutions don’t resolve your memory usage issues, consider upgrading your hardware. Adding more RAM (Random Access Memory) can significantly increase your computer’s memory capacity, allowing it to handle more applications and tasks simultaneously. Similarly, replacing your traditional hard drive with a solid-state drive (SSD) can improve memory performance and overall responsiveness.
## 8. Diagnose Memory Problems
If you continue to experience memory-related issues despite implementing the above measures, it may be necessary to diagnose potential hardware problems. Run a memory diagnostic test to check for faulty memory modules. You can access the Windows Memory Diagnostic tool by going to Control Panel > System and Security > Administrative Tools.
## 9. Prevent Future Memory Overusage
To prevent future memory overusage, it’s essential to adopt good computing habits. Avoid installing excessive programs, especially those with high memory requirements. Regularly update your operating system and software to address potential memory leaks or performance issues.
## 10. Seek Professional Assistance
If you’re unable to resolve memory usage issues on your own, consider seeking professional assistance from a qualified computer technician. They can diagnose and resolve hardware or software problems that may be contributing to high memory usage.
## Comparison Table: Memory Optimizer Utilities
| Feature | Tool A | Tool B | Tool C |
|—|—|—|—|
| Automatic Memory Cleanup | Yes | Yes | Yes |
| Real-Time Memory Monitoring | Yes | No | Yes |
| Optimization Algorithms | Yes | Yes | No |
| User Interface | Intuitive | Comprehensive | Cluttered |
| Price | Free | Paid | Paid |
## Conclusion
By implementing the techniques outlined in this article, you can effectively minimize memory usage, enhance your PC’s performance, and enjoy a seamless computing experience. Remember to regularly check for updates to memory optimizer software and operating systems to stay ahead of potential issues. If you encounter any difficulties or require further assistance, don’t hesitate to seek professional advice.
For additional insights into PC optimization and troubleshooting, be sure to check out the following articles:
– 10 Tips for Optimizing Your Windows PC
– Troubleshooting Common Computer Problems
– How to Extend the Lifespan of Your Laptop
Together, let’s keep our computers running smoothly and efficiently!
FAQ about How to Lower Memory Usage
How do I check how much memory my computer is using?
- P: Use the Windows Task Manager (Ctrl+Shift+Esc) or Activity Monitor (Mac).
- A: Look for "Memory" or "RAM" usage.
How do I close programs that are using memory?
- P: Open Task Manager or Activity Monitor.
- A: Right-click on high-memory-usage programs and select "End Task" or "Force Quit".
How do I reduce the number of programs running at startup?
- P: Disable unnecessary programs using the System Configuration utility (msconfig) or Startup Manager (Preferences > Users & Groups).
- A: Uncheck programs you don’t want to start automatically.
How do I clear my browser cache?
- P: Open your browser settings and navigate to the "Cache" or "Browsing Data" section.
- A: Click "Clear Cache" or "Clear Browsing Data".
How do I reduce the number of tabs I have open in my browser?
- P: Close tabs you’re not actively using.
- A: Use a browser extension like "The Great Suspender" to suspend unused tabs.
How do I disable unnecessary background processes?
- P: Open Task Manager or Activity Monitor and navigate to the "Processes" or "Background Tasks" tab.
- A: Disable processes that you don’t need running.
How do I increase my computer’s virtual memory?
- P: Open the System Properties dialog (sysdm.cpl) and navigate to the "Advanced" tab.
- A: Increase the value in the "Virtual Memory" section.
How do I defragment my hard drive?
- P: Open the "Defragment and Optimize Drives" tool (dfrgui) in Windows or use a third-party defragmenter.
- A: Defragmenting rearranges files on your hard drive to improve performance and free up space.
How do I scan for and remove malware?
- P: Use a reputable antivirus or anti-malware software.
- A: Scan your computer regularly to identify and remove malicious threats that can consume memory.
How do I upgrade my computer’s RAM?
- P: Consult your computer’s documentation or seek professional assistance.
- A: Adding more physical RAM can significantly improve memory performance and reduce usage.