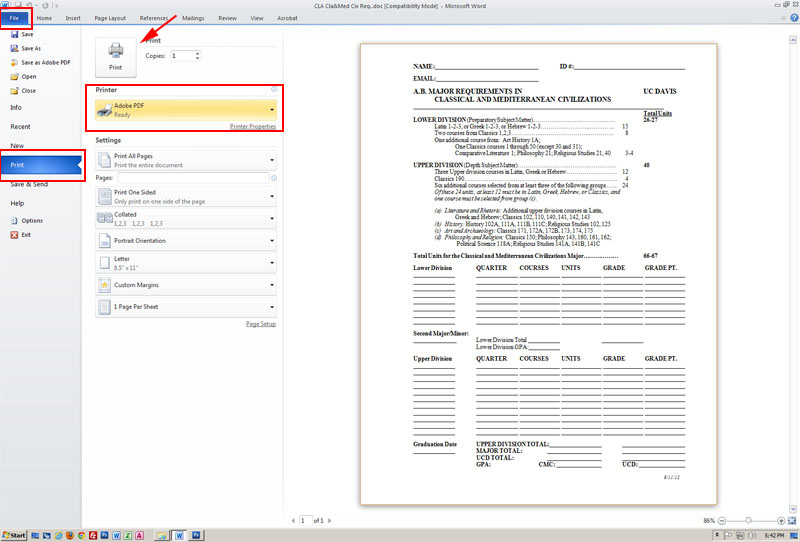Introduction:
Filling out digital forms can be a time-consuming and frustrating process, especially when you don’t have the right software. If you find yourself constantly converting Word documents to PDFs to fill out by hand, there’s a better way! You can easily create fillable PDFs right from your Word document, saving you time and hassle. Read on to learn how!
Source printableformsfree.com
1. Using Microsoft Word’s Built-In Feature
Microsoft Word has a built-in feature that allows you to create fillable PDFs directly from your Word document. Here’s how:
Step by Step:
- Open your Word document.
- Go to the "File" menu and select "Save As."
- In the "Save As" dialog box, select "PDF" from the "Save as type" drop-down menu.
- Check the "Create Fillable PDF" option.
- Click "Save."
2. Using Adobe Acrobat
Adobe Acrobat is a powerful PDF editor that offers advanced features for creating fillable PDFs. If you need more control over the design and layout of your form, Adobe Acrobat is a great choice.
Step by Step:
- Open your Word document in Adobe Acrobat.
- Go to the "Tools" menu and select "Create PDF Form."
- Acrobat will automatically convert your document into a fillable PDF.
- You can then add or edit form fields, such as text boxes, checkboxes, and drop-down menus.
3. Using Online Tools
There are several free online tools that allow you to create fillable PDFs from Word documents. These tools are typically easy to use and offer basic form field options. Here are a few popular options:
- Smallpdf: https://smallpdf.com/fillable-pdf
- PDFescape: https://www.pdfescape.com/fillable-pdf/
- Jotform: https://www.jotform.com/fillable-pdf/
Comparison Table:
| Feature | Microsoft Word | Adobe Acrobat | Online Tools |
|---|---|---|---|
| User Interface | Simple and intuitive | Powerful and customizable | Easy to use |
| Cost | Free (with Microsoft Office subscription) | Paid subscription | Free or premium plans |
| Form Field Options | Basic | Advanced | Basic |
| Customization | Limited | Extensive | Limited |
Troubleshooting:
If you’re having trouble creating a fillable PDF, here are a few troubleshooting tips:
- Make sure you have the latest version of Microsoft Word or Adobe Acrobat installed.
- Check the file permissions to ensure you have permission to edit the Word document.
- Try saving the Word document in a different format, such as .docx or .doc, and then converting it to PDF.
Conclusion:
Creating fillable PDFs from Word documents is a breeze with the right tools and knowledge. Whether you prefer using Microsoft Word’s built-in feature, Adobe Acrobat’s advanced capabilities, or the convenience of online tools, there’s a solution that fits your needs. So next time you need to create a fillable PDF, don’t hesitate! Follow these steps and streamline your workflow.
Bonus Tip: Be sure to check out our other articles on creating, editing, and managing PDFs to enhance your productivity even further!
FAQ about How to Make a Fillable PDF from a Word Document
How do I convert a Word document to a fillable PDF?
- Answer: Use Microsoft Word’s built-in tool: Go to "File" > "Save As" > "More Options…" > Select "Create Fillable PDF" from the "Save as type" drop-down menu.
How do I add form fields to the PDF?
- Answer: In Word, go to the "Developer" tab (enable it if it’s hidden) and click "Legacy Forms". Use the "Text Field", "Check Box", "Radio Button", and other tools to add fields.
How do I make a drop-down list in a PDF?
- Answer: Use a combination of "Content Control" and "Drop-Down List". First, insert a "Content Control – Plain Text" where you want the drop-down list, then right-click on it and select "Properties". In the "Add…" section of the "Content Control Properties" window, create your drop-down list options.
How do I add a signature field?
- Answer: Go to "Insert" > "Signature Line". Choose "Create Signature Line", sign, and click "Sign". The PDF will now have a digital signature field.
How do I restrict editing to specific fields?
- Answer: In PDF editing software (e.g., Adobe Acrobat), open the PDF, go to "Tools" > "Protect" > "Encrypt with Password". Select "Restrict Editing" and specify the fields that are allowed to be modified.
How do I flatten the form fields?
- Answer: In PDF editing software, open the PDF, go to "Tools" > "Flatten Form". This will convert all form fields into regular text or images and prevent further filling.
How do I make the PDF read-only?
- Answer: In PDF editing software, open the PDF, go to "Tools" > "Protect" > "Encrypt with Password". Select "Restrict Editing & Printing" and set the permissions accordingly.
How do I add a background image to the PDF?
- Answer: In Word, insert the image as a watermark (go to the "Page Layout" tab > "Watermark" > "Custom Watermark"). Convert the Word document to PDF as described earlier.
How do I make the PDF accessible for people with disabilities?
- Answer: Use PDF editing software with accessibility features to ensure the PDF meets the WCAG (Web Content Accessibility Guidelines).
Why is my PDF not fillable after conversion?
- Answer: Check if the Word document contains any protected sections or form fields. Remove them or use a different conversion method like online tools or third-party software.