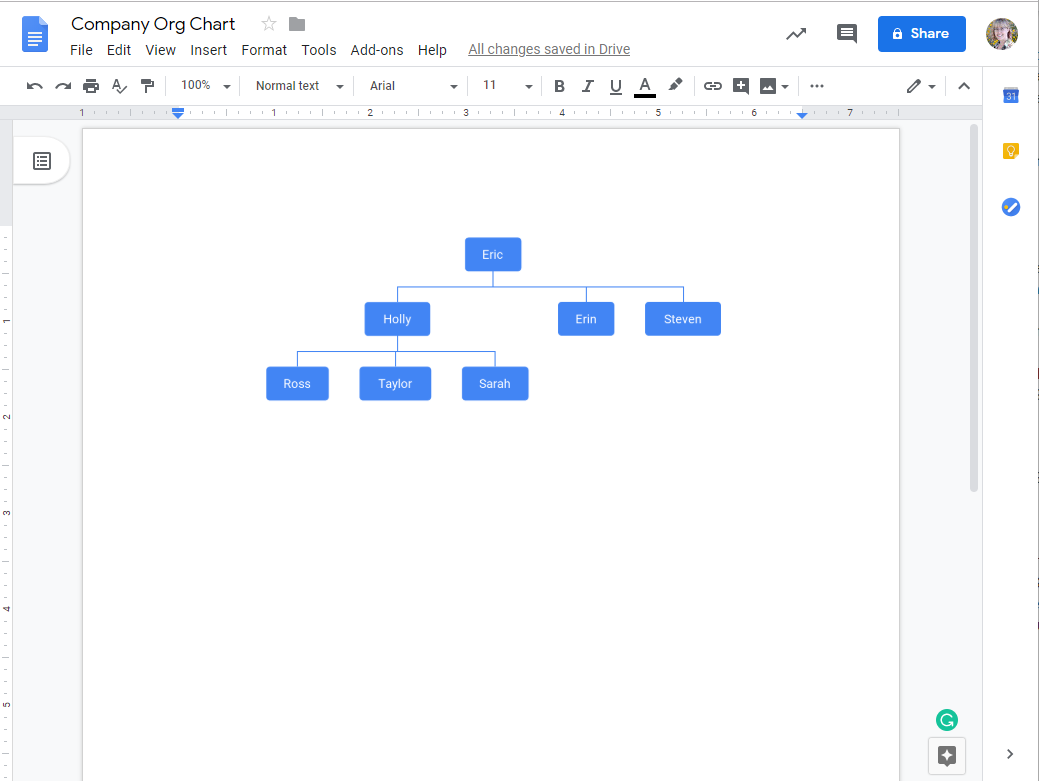Introduction
In today’s digital world, PDFs are a highly versatile and convenient file format for sharing, storing, and archiving documents. And when you’re working with photos on your iPhone, you may often find yourself in a situation where you need to convert them to PDFs. Whether it’s for a business presentation, a school assignment, or simply to organize your digital photos, knowing how to make a photo a PDF on iPhone is an essential skill.
But don’t worry if you’re not tech-savvy! Converting photos to PDFs on your iPhone is surprisingly easy, and we’re here to guide you through the process with our 5 quick and effortless tips.
Source iphone-tricks.com
1. Use the Built-in "Print to PDF" Feature
The easiest and most straightforward way to convert photos to PDFs on your iPhone is to use the built-in "Print to PDF" feature. Here’s how it works:
Steps:
- Open the photo you want to convert in the Photos app.
- Tap the "Share" icon at the bottom left of the screen.
- Scroll down and select the "Print" option.
- Tap the "PDF" button in the top right corner.
- Choose a location to save the PDF file, then tap "Save."
2. Utilize the "Files" App
Another native iPhone app that allows you to convert photos to PDFs is the "Files" app. This method is particularly useful if you have multiple photos to convert at once.
Steps:
- Open the Photos app and select the photos you want to convert.
- Tap the "Share" icon and select the "Copy" option.
- Open the "Files" app and navigate to the folder where you want to save the PDF.
- Tap the "New" button and select "Document."
- Tap the "Paste" icon to insert your photos into the document.
- Tap the "Export" button in the top right corner and select "PDF."
3. Consider Third-Party Apps
If the built-in options don’t meet your needs, there are several excellent third-party apps available in the App Store that can convert photos to PDFs. Some popular choices include:
- Adobe Acrobat Reader: A comprehensive PDF editor that offers advanced features for creating and editing PDFs.
- PDF Expert: A highly-rated PDF editor with an intuitive interface and a wide range of features.
- Foxit PDF Reader & Editor: A lightweight and feature-packed PDF app that’s perfect for quick conversions.
4. Explore Online Converters
If you don’t want to download any additional apps, you can use online PDF converters to convert your photos. These websites allow you to upload your photos and convert them to PDFs in seconds. Some of the most popular online converters include:
- Smallpdf: A user-friendly online converter that offers a variety of PDF tools.
- Zamzar: A powerful online converter that supports over 1,000 file formats.
- Online2PDF: A simple and straightforward online converter that’s perfect for quick conversions.
5. Take Advantage of Cloud Services
If you use cloud storage services such as iCloud Drive or Google Drive, you can convert photos to PDFs directly from within the cloud. Here’s how it works:
iCloud Drive:
- Open the photo you want to convert in the Photos app.
- Tap the "Share" icon and select "Copy."
- Open iCloud Drive and navigate to the folder where you want to save the PDF.
- Tap the "New" button and select "Document."
- Tap the "Paste" icon to insert your photo into the document.
- Tap the "Export" button in the top right corner and select "PDF."
Conclusion
Converting photos to PDFs on your iPhone is a quick and easy task, and with the various methods outlined in this article, you can choose the option that best suits your needs and preferences. Whether you want to use built-in features, third-party apps, online converters, or cloud services, the important thing is to find a method that allows you to convert your photos effortlessly.
We hope this article has provided you with the necessary knowledge and confidence to convert your photos to PDFs with ease. If you have any further questions or would like to learn more about PDF editing or other digital tasks, be sure to check out our other articles! We’re here to help you navigate the world of technology with clarity and ease.
FAQ about How to Make a Photo a PDF on iPhone
1. How do I make a photo a PDF on my iPhone using the Files app?
Answer: Open the Files app, tap the "Select" button in the top-right corner, choose the photo you want to convert, tap the "More" button (three dots), and select "Create PDF."
2. Can I combine multiple photos into a single PDF?
Answer: Yes, in the Files app, select the photos you want to combine, tap the "More" button (three dots), and choose "Create PDF."
3. How can I convert a live photo into a PDF?
Answer: Open the photo in the Photos app, tap the "Share" button, select "Save PDF to Files," and choose a location to save the PDF.
4. Can I export a PDF to other apps or services?
Answer: Yes, open the PDF in the Files app, tap the "More" button (three dots), and select "Share," then choose the desired app or service.
5. Where can I find the saved PDF files?
Answer: PDFs created in the Files app are saved in the "On My iPhone" folder. You can also save them to other locations, such as iCloud Drive or Dropbox.
6. Is there a limit to the number of photos I can convert to a PDF?
Answer: No, you can convert as many photos as you want into a single PDF.
7. Can I edit the PDF after it’s created?
Answer: To edit the PDF, you need to export it to an app that supports PDF editing. The Files app does not offer editing options.
8. How do I send a PDF as an email attachment?
Answer: Open the PDF in the Files app, tap the "Share" button, select "Mail," and compose your email.
9. Can I create a PDF from a screenshot?
Answer: Yes, take a screenshot on your iPhone, open the image in the Photos app, tap the "Share" button, and select "Save PDF to Files."
10. Is it possible to print a PDF file from my iPhone?
Answer: Yes, open the PDF in the Files app, tap the "Share" button, and select "Print."


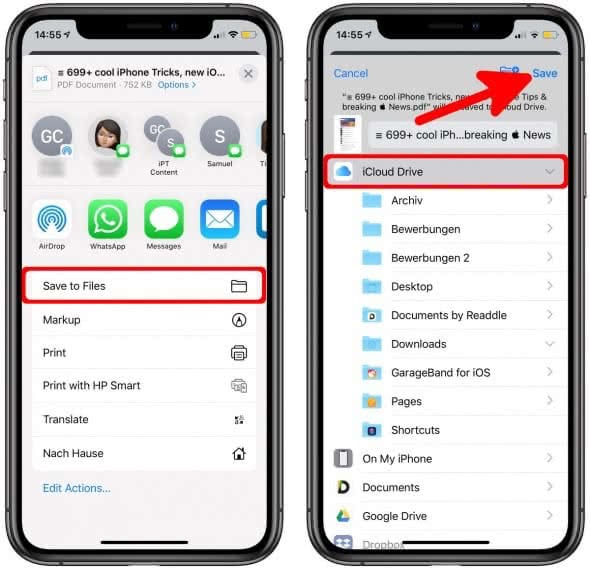
/cdn.vox-cdn.com/uploads/chorus_image/image/67318009/AdobeStock_175445092.0.0.jpg)