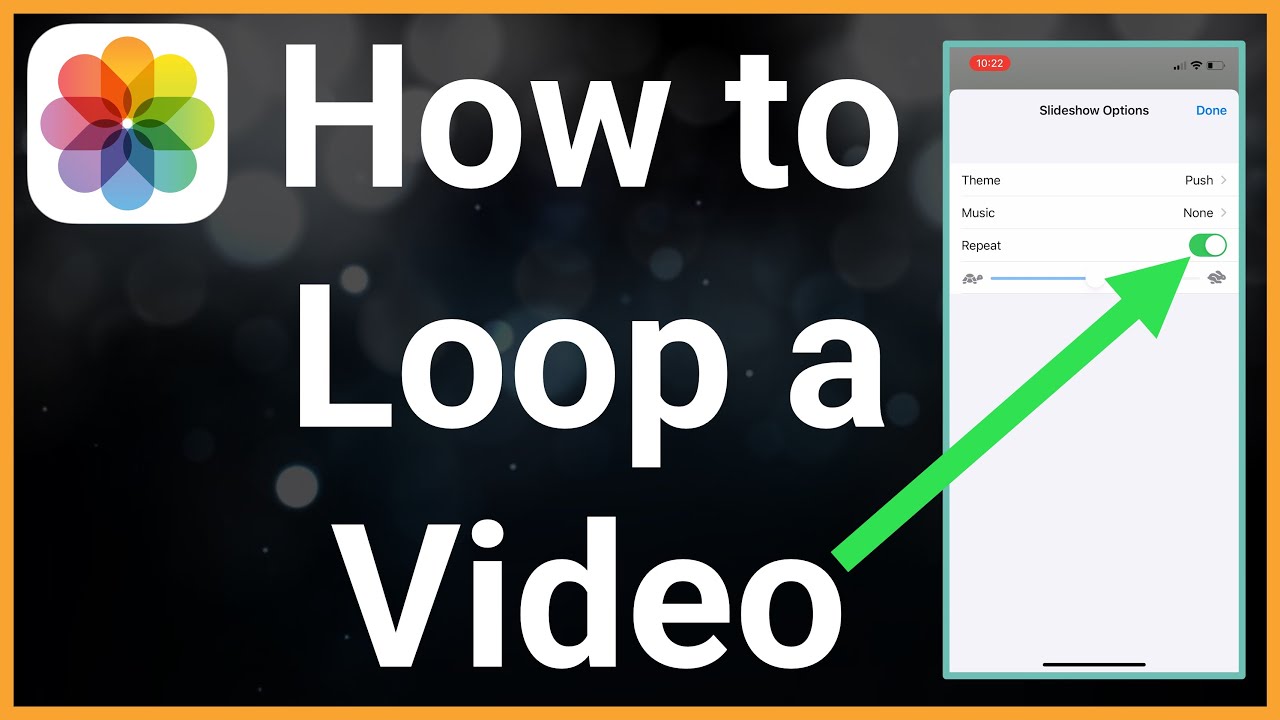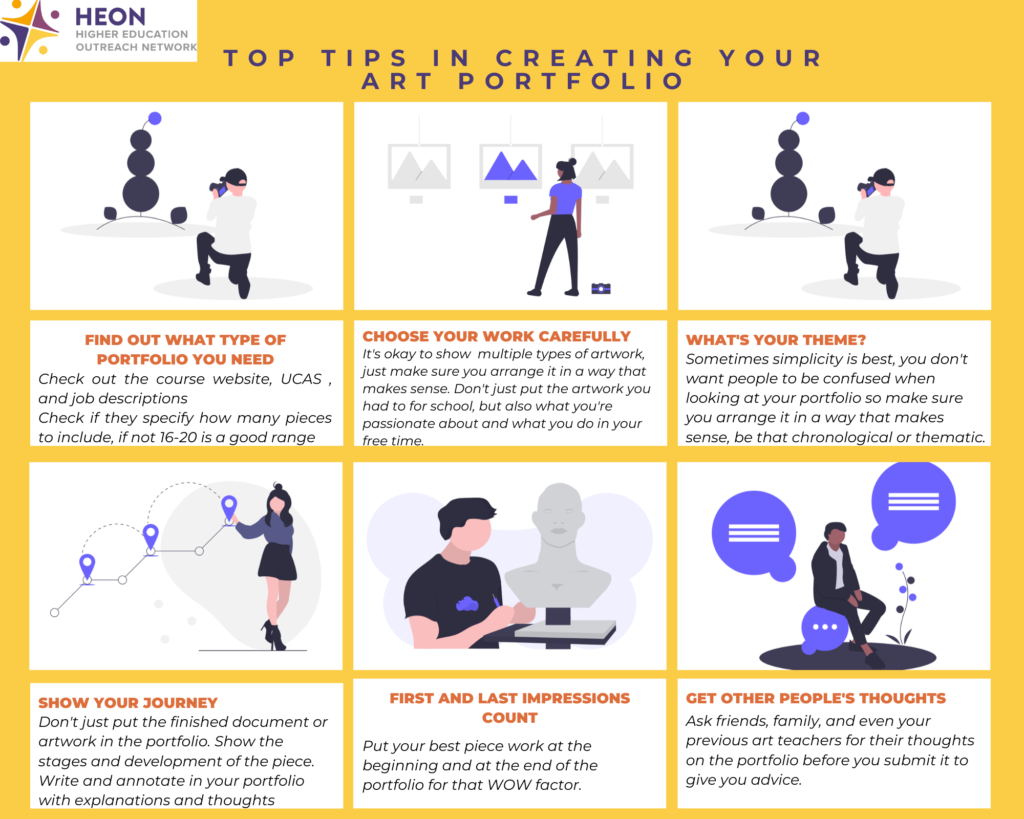Introduction
Have you ever wanted to create a seamless video loop on your iPhone, perfect for social media or as a fun background? Well, you’re in luck! With just a few taps and a few apps, you can turn any video into a mesmerizing loop. Let’s dive right in and explore the simple steps involved! 😊
Source www.youtube.com
Step 1: Choose Your Video
The first step is to select the perfect video to loop. It could be a funny clip, a breathtaking landscape, or even your favorite TikTok. Make sure it’s something that you’d love to see over and over again! 👍
Step 2: Use a Video Looping App
There are several user-friendly apps available in the App Store that can help you create video loops. Some popular options include:
- Video Looper
- Loop Video
- Slice
Don’t worry if you don’t have any of these apps yet. They’re all free and easy to download.
Step 3: Import Your Video
Once you’ve chosen your app, it’s time to import the video you want to loop. Simply tap the "Import" button and select the video from your Camera Roll.
Step 4: Set the Loop Duration
Now, you need to specify how long you want the loop to be. Most apps allow you to choose from various durations, such as 3, 5, 10, or even 15 seconds. Select the one that best fits your video content. 🎉
Step 5: Export Your Video Loop
After you’re satisfied with the loop settings, it’s time to export your masterpiece! Tap the "Export" button and choose the desired file format and resolution. Most apps offer options like MP4 and 720p.
Step 6: Share or Save Your Video Loop
Once exported, your looped video is ready to share with the world or save for future use. You can upload it to social media platforms like Instagram, TikTok, or YouTube. You can also save it to your Camera Roll or share it via email or messaging apps.
Step 7: Get Creative!
The possibilities are endless when it comes to creating video loops on your iPhone. Here are some fun ideas to inspire you:
- Create a mesmerizing background for your home screen or lock screen.
- Loop a funny clip to make your friends laugh.
- Turn your favorite song into a visual loop to create a soothing atmosphere.
Comparison Table: Video Looping Apps
| App | Features | Cost |
|---|---|---|
| Video Looper | Customizable loop duration, multiple video formats | Free |
| Loop Video | Built-in video editor, ability to crop and trim videos | Free, with paid options |
| Slice | Advanced looping options, including reverse loops and playback speed control | Free, with a pro subscription |
Conclusion
Making a video loop on your iPhone is a breeze with the right apps and a few simple steps. Whether you want to create a captivating social media post, a fun background, or simply explore your creativity, you now have the know-how to do it all!
Be sure to experiment with different videos and loop durations to find what works best for you. Don’t forget to share your looped videos with us on social media, and feel free to check out our other articles for more awesome tips and tricks! 😊
FAQ about How to Make a Video Loop on iPhone
1. How can I make a video loop on iPhone?
Answer: You can use the built-in "Repeat" option to make a video loop on your iPhone. Open the video in the Photos app, tap Edit, then tap the Repeating icon (two arrows forming a circle) to turn on looping.
2. Is there an app to make a video loop?
Answer: Yes, there are several apps available on the App Store that can help you create video loops. Some popular options include Loopideo, Flixel Cinemachine, and Adobe Premiere Rush.
3. How do I make a video loop on Instagram?
Answer: To create a video loop on Instagram, you can use the "Boomerang" feature. Open the Instagram camera, swipe to the "Boomerang" mode, and record a short video. The video will automatically loop when you share it.
4. How do I make a video loop on TikTok?
Answer: You can create a video loop on TikTok by selecting the "Stitch" option. Import the video you want to loop, then tap the "Stitch" button and select the desired portion of the video.
5. How do I make a video loop on Snapchat?
Answer: To make a video loop on Snapchat, tap on the "Loop" icon (two arrows forming a circle) in the bottom-right corner while recording or editing a video.
6. How do I make a video loop in iMovie?
Answer: In iMovie, open the video you want to loop. Select the clip, then go to "Clip Adjustments" > "Repeat" and turn on looping.
7. How do I make a video loop in Final Cut Pro?
Answer: In Final Cut Pro, create a new project and import the video you want to loop. Drag the video onto the timeline and select the "Repeat" option in the Inspector window.
8. How can I convert a video to a GIF loop?
Answer: To convert a video to a GIF loop, you can use a free online service like Ezgif.com. Upload your video, select the "Loop" option, and click "Convert to GIF."
9. Is there a limit to how long a video loop can be?
Answer: The length limit for video loops varies depending on the platform or app you’re using. For example, on Instagram, Boomerang loops can be up to 3 seconds long, while on TikTok, Stitch loops can be up to 60 seconds long.
10. What are some creative uses for video loops?
Answer: Video loops can be used to create eye-catching social media content, animated backgrounds, looping animations for presentations, and even experimental art projects.