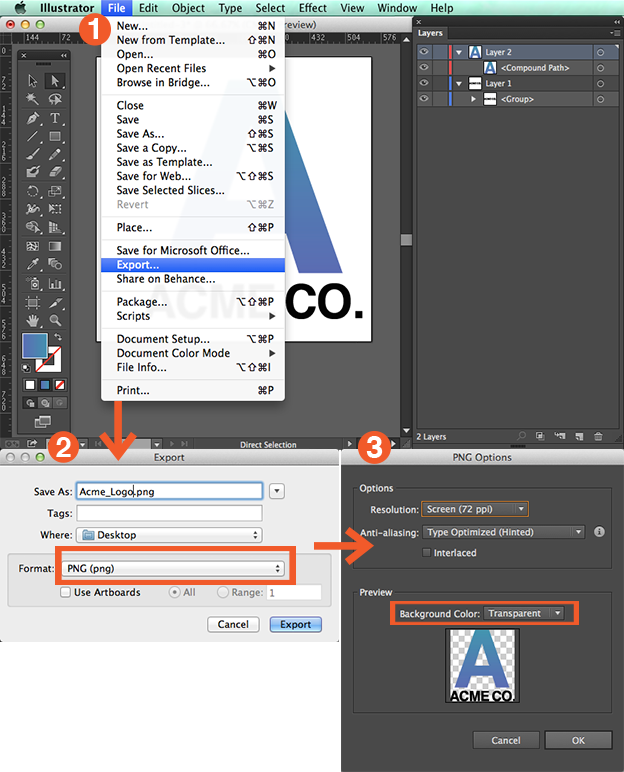Introduction: Unlock Transparency for Your Illustrator Creations!
Are you yearning to transform your Illustrator designs with crystal-clear backgrounds? Look no further! In this comprehensive guide, we’ll demystify the art of making Illustrator backgrounds transparent, empowering you to showcase your creations with unparalleled clarity. Whether you’re a seasoned pro or just dipping your toes into the world of vector graphics, we’ve got you covered. So, let’s dive right in and make those backgrounds vanish!
Source toyouvsera.weebly.com
Step 1: Select the Artboard or Object
The first step is to select the artboard or object whose background you wish to make transparent. To select the artboard, click on the white or gray area surrounding your design. If you want to make an object transparent, simply click on it.
Step 2: Open the Transparency Panel
With your artboard or object selected, navigate to the "Window" menu at the top of the Illustrator interface. Hover over "Transparency" and select it from the drop-down options. This will open the Transparency panel, which is your gateway to background transparency.
Step 3: Choose the Opacity Level
The "Opacity" slider in the Transparency panel controls the transparency of the selected element. By default, it’s set to 100%, which means fully opaque. To make the background transparent, slide the bar towards the left, reducing the opacity percentage. As you do this, the background will gradually become more transparent, allowing underlying layers or textures to peek through.
Step 4: Adjust the Fade
The "Fade" option determines how the transparency transition occurs. By default, it’s set to "Linear," which creates a gradual transition from opaque to transparent. You can experiment with different fade options, such as "Hard" or "Soft," to achieve the desired effect.
Step 5: Set the Knockout Group
If you have multiple elements on your artboard, you may want to create a knockout group to ensure the transparency of underlying elements. To do this, select the elements you want to group and click on the "Make Knockout Group" button in the Transparency panel. This will make the grouped elements transparent, allowing the objects behind them to shine through.
Step 6: Export with Transparency
Once you’re happy with the background transparency, it’s time to export your design. Go to "File" > "Export" and select a file format that supports transparency, such as PNG or SVG. In the "Export Options" dialog box, make sure the "Transparency" checkbox is ticked to preserve the background transparency in the exported file.
Step 7: Troubleshooting Transparency Issues
If you encounter any unexpected results while making your background transparent, try the following troubleshooting tips:
- Ensure the Object is Unlocked: Locked objects cannot be made transparent. Unlock the object by selecting it and pressing "Ctrl" + "2" (Cmd + 2 on Mac).
- Check the Blending Mode: The blending mode of an object can affect its transparency. Experiment with different blending modes to achieve the desired effect.
- Use Effects Sparingly: Applying too many effects to an object can interfere with its transparency. Use effects judiciously to maintain a clean and transparent background.
Conclusion: Transparent Triumph!
With these simple steps, you’ve mastered the art of making Illustrator backgrounds transparent. Now, go forth and create stunning designs that showcase your creativity without the constraints of opaque backgrounds. Don’t forget to explore our other articles for more inspiring tips and tricks that will elevate your Illustrator skills to the next level. Cheers to transparent triumphs!
FAQ about "How to Make Illustrator Background Transparent"
1. How do I make the background of my artwork transparent in Illustrator?
Answer:
- Select the artwork.
- Go to "Object" > "Clipping Mask" > "Make."
2. I made the background transparent, but there’s still a white border around my artwork.
Answer:
- Check the "Opacity" value in the "Transparency" panel (Window > Transparency). Make sure it’s set to 0%.
- Expand the artwork by going to "Object" > "Expand Appearance."
3. Can I make only part of the background transparent?
Answer:
- Use the "Clipping Mask" tool to create a mask around the area you want to make transparent.
- Select the mask and go to "Object" > "Clipping Mask" > "Make."
4. How do I save my artwork with a transparent background?
Answer:
- Go to "File" > "Save As."
- In the "Format" dropdown, select "PNG."
- Check the "Transparency" option.
5. Why is my saved artwork not transparent?
Answer:
- Ensure you saved the file as a PNG or a transparent format.
- Check if the "Transparency" option was enabled during saving.
- Some image viewers may not support transparency. Try opening it in a different viewer.
6. Can I use Illustrator to remove the background of an image?
Answer:
- Yes, you can use the "Image Trace" feature to trace the image and create a vector artwork with a transparent background.
7. How do I remove a solid background from an artwork?
Answer:
- Select the artwork.
- Go to "Edit" > "Select" > "Same Fill Color."
- This will select only the solid background.
- Hit the "Delete" key to remove it.
8. Can I make a transparent background gradient in Illustrator?
Answer:
- Yes, by using the "Gradient" tool, you can create a transparent gradient by setting the start or end color’s opacity to 0%.
9. How do I troubleshoot transparency issues in Illustrator?
Answer:
- Make sure the artwork is in RGB color mode.
- Check the "Proof Setup" in "File" > "Document Setup" to ensure it’s set to "Transparency."
- Try exporting the artwork in different transparent formats (e.g., PNG, GIF).
10. Is there a quick way to make the background of multiple artworks transparent?
Answer:
- Select all the artworks.
- Go to "Object" > "Appearance" > "Make."
- In the "Appearance" panel, check the "Transparency" option.