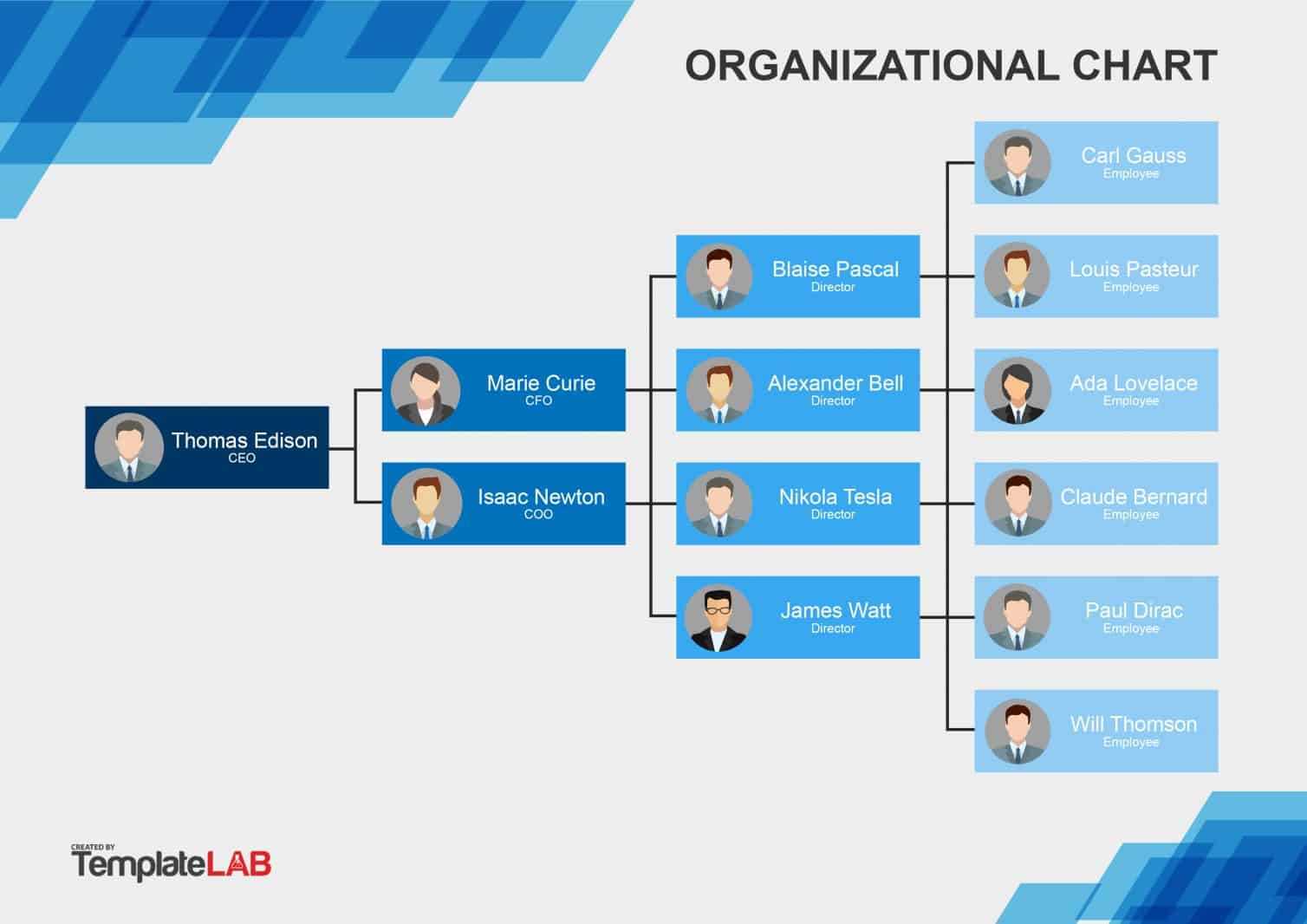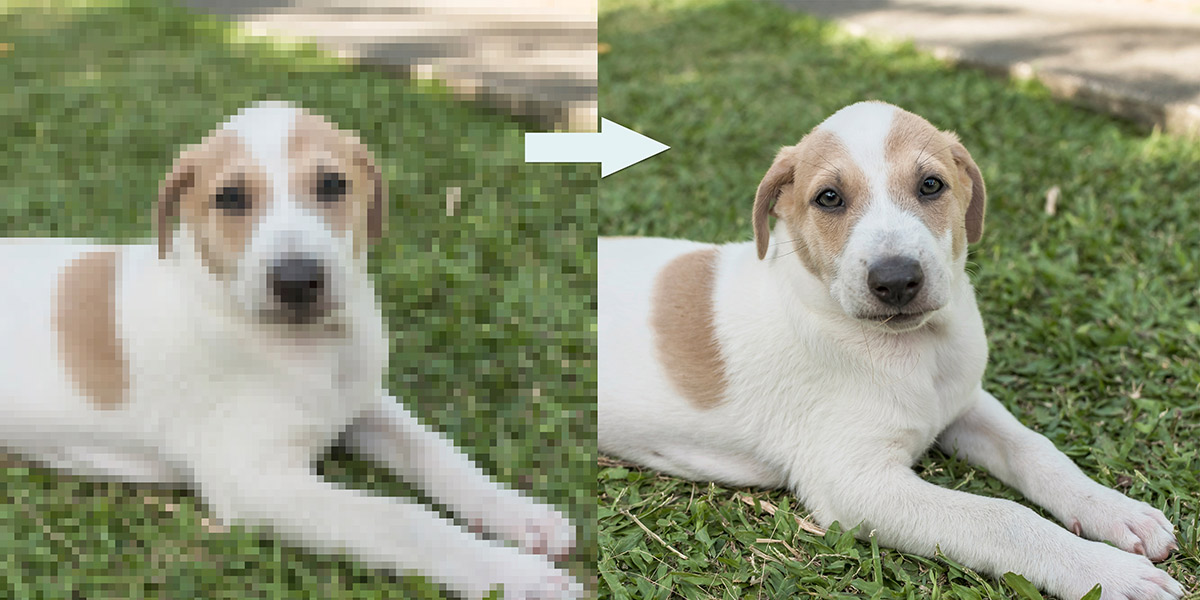5 Easy Steps to Create Organograms in Microsoft Word
Craft Crystal-Clear Organograms in Word: A Step-by-Step Guide
Creating organograms in Microsoft Word is a breeze with our step-by-step guide. Whether you’re a seasoned pro or a Word newbie, we’ve got you covered.
Featured Image:
Source crte.lu
1. Understand the Purpose of an Organogram
Organograms, also known as organizational charts, are visual representations of a company’s hierarchical structure. They show the relationships between employees, departments, and reporting lines.
2. Organize Your Information
Before creating your organogram, gather all the necessary information, including:
- Employee names
- Titles
- Reporting relationships
- Departments
3. Start with a Blank Word Document
Open a new Word document and click on the "Insert" tab. In the "Illustrations" group, select "SmartArt."
4. Choose an Organogram Template
In the "Hierarchy" category, you’ll find several organogram templates. Choose one that suits your needs and click "OK."
5. Insert and Customize Your Data
Click on the text placeholders and enter the relevant employee information. You can also drag and drop employees to adjust their positions in the hierarchy.
Additional Tips:
- Use a font that is easy to read, such as Arial or Calibri.
- Keep your organogram concise and clear.
- Use different colors or shapes to distinguish between departments.
- Add comments or notes to provide additional context.
Conclusion
Creating organograms in Word is a quick and efficient way to visualize your company’s structure. With our step-by-step guide, you can create professional-looking organograms that will impress your colleagues and clients.
Don’t forget to check out our other articles on how to maximize your use of Microsoft Word:
- [How to Create a Flowchart in Word](link to article)
- [How to Add a Table of Contents in Word](link to article)
FAQ about How to Make Organogram in Word
How do I create an organogram in Word?
- P: Navigate to the "Insert" tab and select "SmartArt".
- A: Choose "Hierarchy" from the left-hand menu and select a template.
- S: Click "OK" to insert the organogram onto the document.
How do I add shapes to the organogram?
- P: Select the organogram and click the "Design" tab.
- A: Choose the "Add Shape" option from the ribbon.
- S: Select the shape you want to add and click "OK".
How do I connect shapes in the organogram?
- P: Select the first shape and drag a line to the second shape.
- A: Click the "Line" tab on the ribbon and select the desired line style.
- S: The shapes will now be connected.
How do I edit the text in the shapes?
- P: Double-click on the shape you want to edit.
- A: Enter the desired text into the text box.
- S: Click outside the text box to save the changes.
How do I add images to the shapes?
- P: Right-click on the shape and select "Insert Picture".
- A: Browse to the image you want to insert and click "Insert".
- S: The image will be added to the shape.
How do I format the organogram?
- P: Select the organogram and click the "Design" tab.
- A: Use the options in the "Shape Styles" and "Layout" sections to format the organogram.
- S: The organogram will be updated with the applied formatting.
How do I save the organogram?
- P: Go to the "File" tab and select "Save As".
- A: Choose a file format (e.g., Word document, PDF) and click "Save".
- S: The organogram will be saved to the specified location.
How do I print the organogram?
- P: Go to the "File" tab and select "Print".
- A: Choose the desired print settings and click "Print".
- S: The organogram will be printed on the selected printer.
How do I export the organogram to another format?
- P: Go to the "File" tab and select "Export".
- A: Choose the desired export format (e.g., PNG, JPEG) and click "Export".
- S: The organogram will be exported to the specified file format.
How do I troubleshoot if my organogram is not displaying correctly?
- P: Go to the "View" tab and check if "Draft Mode" is enabled. If it is, disable it.
- A: Make sure the font size and color are set appropriately.
- S: Check for any overlapping shapes or lines and adjust them accordingly.