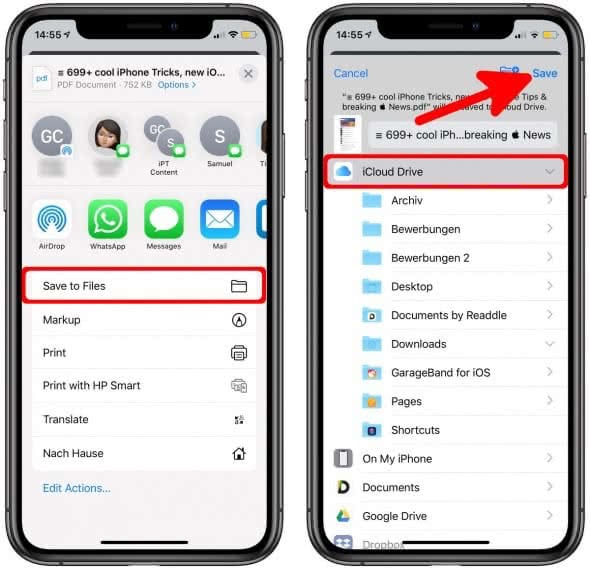How to Make a PDF on Your iPhone: A Comprehensive Guide
Introduction: Unlock the Power of Paperless with iPhone-Generated PDFs
Imagine the convenience of effortlessly creating and sharing documents right from your pocket-sized companion, your iPhone. PDFs (Portable Document Format) have revolutionized the way we handle digital paperwork, and now, with just a few simple steps, you can harness this power from the palm of your hand. Whether you’re a student, professional, or anyone who needs to create and manage documents on the go, this comprehensive guide will empower you to make PDFs on your iPhone like a pro.
Source iphone-tricks.com
1. The Native Way: Convert from Images and Documents
iPhone’s Built-In Secret Weapon: The Print to PDF Feature
Your iPhone comes equipped with a hidden gem, the "Print to PDF" feature, which can magically transform images, documents, and even entire websites into pristine PDFs. To access this feature:
- Open the document or image you want to convert.
- Tap the share button (square with an upward-pointing arrow).
- Scroll down and select "Print."
- In the Print Options menu, tap "Save PDF to Files."
- Choose a save location (iCloud Drive, Dropbox, or your iPhone’s local storage).
Voilà! Your document is now a PDF, ready to be shared and stored effortlessly.
2. Third-Party Apps: Expand Your PDF Possibilities
Unleash the Power of Dedicated PDF Apps
While the native "Print to PDF" feature is a great starting point, numerous third-party apps offer a wider range of PDF-related capabilities. Here are a few popular choices:
- Adobe Acrobat Reader: The industry standard, with a host of features for creating, editing, and annotating PDFs.
- PDF Expert: A feature-rich app that allows you to fill out forms, merge documents, and add digital signatures.
- PDFelement: A user-friendly app with a clean interface and intuitive tools for creating and managing PDFs.
3. Combining Documents: Build a Cohesive PDF
Merge Multiple Documents into a Single, Streamlined PDF
Sometimes, you need to combine multiple documents or images into a single PDF file. With your iPhone, it’s a breeze:
- Open the "Files" app.
- Select the documents you want to merge.
- Tap "Share."
- Choose "Combine PDFs."
- Your merged PDF will be automatically created and saved in the Files app.
4. Annotating your PDF: Adding Notes and Comments
Make Your PDFs Interactive with Markups and Annotations
PDFs are not just static documents; you can interact with them by adding notes, highlighting text, and drawing annotations. Here’s how:
- Open the PDF in the "Files" app or a third-party app.
- Tap the markup button (pen icon).
- Select a markup tool (e.g., highlight, underline, text box).
- Mark up the PDF as desired.
- Save the annotated PDF for future reference.
5. Signing Documents: Seal the Deal Electronically
Sign Documents Digitally from Anywhere, Anytime
Gone are the days of printing, signing, and scanning documents. With your iPhone, you can digitally sign documents right on the go:
- Open the document in the "Files" app or a third-party app.
- Tap the "Sign" button (signature icon).
- Create or import your digital signature.
- Place the signature on the document.
- Save the signed document.
6. Securing Your PDFs: Password Protection and Encryption
Keep Your PDFs Private and Secure
To ensure the confidentiality of your PDFs, you can encrypt them with a password:
- Open the PDF in the "Files" app or a third-party app.
- Tap the "Protect" button (lock icon).
- Enter a password.
- Re-enter the password to confirm.
- Save the encrypted PDF.
7. Conclusion: Unlock Your PDF Potential
Creating and managing PDFs on your iPhone is a versatile and essential skill in today’s digital landscape. This comprehensive guide has equipped you with the knowledge and techniques to harness the power of PDFs from the convenience of your pocket.
Now, go forth and conquer the world of paperless documentation, one PDF at a time. Don’t forget to check out our other articles on document management and productivity to further enhance your workflow.
FAQ about How to Make PDF with iPhone
1. Can I create a PDF from any file on my iPhone?
Yes, you can create a PDF from any file that can be opened on your iPhone, such as web pages, documents, spreadsheets, or images.
2. How do I create a PDF from a web page?
- Open the web page in Safari or any other browser.
- Tap the Share button (the square with an upward arrow).
- Scroll down the share options and tap Create PDF.
- Tap Done to save the PDF to your iPhone.
3. How do I create a PDF from a document, spreadsheet, or image?
- Open the File app and locate the file you want to convert to PDF.
- Tap the Share button.
- Scroll down the share options and tap Create PDF.
- Tap Done to save the PDF to your iPhone.
4. Can I password-protect my PDFs?
Yes, you can password-protect your PDFs using the Print to PDF feature.
- Open the file you want to convert to PDF.
- Tap the Share button.
- Scroll down the share options and tap Print.
- Tap PDF in the bottom left corner.
- Tap Password and enter your desired password.
- Tap Done to save the password-protected PDF to your iPhone.
5. Where are my PDFs saved?
Your PDFs are saved in the Files app, under the "On My iPhone" section. You can also choose to save them to a specific folder or cloud service.
6. Can I edit PDFs on my iPhone?
There are several apps available on the App Store that allow you to edit PDFs on your iPhone. Some popular options include Adobe Acrobat Reader and PDF Expert.
7. Can I share PDFs from my iPhone?
Yes, you can share PDFs from your iPhone via email, message, or social media. To share a PDF, open the File app, locate the PDF, and tap the Share button.
8. Can I merge multiple PDFs into one?
Yes, you can merge multiple PDFs into one using the Print to PDF feature.
- Open the first PDF in the Files app.
- Tap the Share button.
- Scroll down the share options and tap Print.
- Tap PDF in the bottom left corner.
- Tap Merge and select the other PDFs you want to merge.
- Tap Done to save the merged PDF to your iPhone.
9. Can I convert PDFs to other file formats?
Yes, you can convert PDFs to other file formats such as Word, Excel, or PowerPoint using third-party apps available on the App Store.
10. What is the best app for creating and managing PDFs on iPhone?
There are several reputable apps available on the App Store for creating and managing PDFs on iPhone, such as Adobe Acrobat Reader, PDF Expert, Foxit PDF Reader & Editor, and PDFelement.