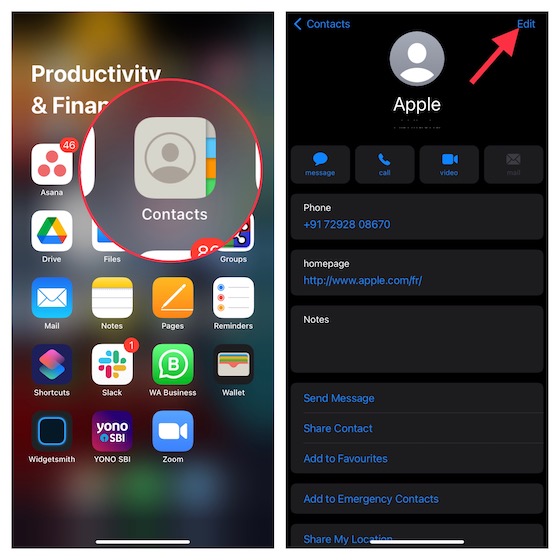Have Lots of Contacts That Need Deleting? Here’s How to Mass Delete Contacts on an iPhone
Overflowing with contact names that you no longer need? Deleting them one by one can be a time-consuming chore. That’s where the power of "mass delete" comes in. With this feature, you can delete multiple contacts at once, saving you precious time.
Not sure how to perform this handy trick? Don’t worry, we’ve got you covered. Here’s a comprehensive guide to mass deleting contacts on your iPhone.
Featured Image:
Source beebom.com
1. Group Your Contacts
Organising your contacts into groups can make mass deleting a breeze. Create a group for contacts you want to delete, such as "Inactive" or "To Be Deleted". This way, you can select the group and delete them all at once.
2. Use the "Select All" Option
For a quick and easy mass delete, tap the "Select All" button in the top-left corner of your Contacts list. This will select all the visible contacts. Follow up by tapping the "Delete" button to remove them all.
3. Swipe for Speedy Deletion
If you’re comfortable with a more hands-on approach, swipe left on a contact to reveal the "Delete" option. Then, simply tap "Delete" to remove the contact. Repeat this process for as many contacts as you need to delete. 😊
4. Employ the Search Bar
If you need to delete specific contacts, use the search bar to quickly locate them. Once you’ve found the contacts you want to delete, tap the "Select" button to select them. Finally, tap "Delete" to remove them.
5. Delete Contacts from a Group
If you’ve organised your contacts into groups, you can delete them directly from the group. Simply tap on the group, select the contacts you want to delete, and then tap "Delete".
6. Remove Duplicates to Declutter
Having duplicate contacts can be a nuisance. Fortunately, your iPhone can help you identify and delete them. Tap "Settings" > "Contacts" > "Check for Duplicates". If any duplicates are found, you can merge or delete them.
7. Avoid Accidental Deletions
Before you mass delete contacts, make sure you’ve double-checked your selections. Tap "Edit" > "Undo Delete" if you accidentally delete a contact.
Comparison Table: Mass Deleting Contacts on Different Platforms
| Platform | Mass Delete Method |
|---|---|
| iPhone | Select All, Swipe Left, Search Bar, Group Deletion, Delete Duplicates |
| Android | Select Multiple, Delete Group, Merge Contacts |
| Outlook | Select All, Delete Group, Remove Duplicates |
| Google Contacts | Select All, Delete Group, Merge Contacts |
Wrapping Up
There you have it – seven effective ways to mass delete contacts on your iPhone. Whether you’re decluttering, organising, or simply freeing up space, these methods will help you get the job done quickly and efficiently.
Need more tips on organising your iPhone? Check out our other articles on customising your home screen, managing notifications, and more.
FAQ about Mass Deleting Contacts on iPhone
How do I select multiple contacts at once to delete?
- Open Contacts and tap "Select." Tap on each contact you want to delete. Tap "Delete" at the bottom right corner.
Can I delete contacts using Siri?
- Yes. Say "Delete all my contacts" or "Delete all contacts from [specific account]."
How can I delete contacts directly from iCloud?
- Go to Settings > Your Name > iCloud. Turn off Contacts, then turn it back on again. This will remove all iCloud contacts from your device, but will not delete them from iCloud itself.
Can I recover deleted contacts?
- If you’ve deleted contacts from your iPhone but they’re still in iCloud, you can restore them by turning on iCloud Contacts in Settings > Your Name > iCloud. If they’re not in iCloud, you may need to use a data recovery tool.
How do I delete contacts that are associated with a specific email account?
- Go to Settings > Accounts & Passwords > [Account Name] > Account > Delete Account. This will remove all contacts associated with that account from your device.
Can I delete contacts in bulk using a Mac?
- Yes. Connect your iPhone to your Mac and open iTunes. Select your iPhone, then click "Info" in the left sidebar. Check the box next to "Sync Contacts" and select "All contacts" from the drop-down menu. Click "Apply."
Can I prevent certain contacts from being deleted?
- Yes. Go to Contacts, tap "Groups," then tap "Add New Group." Add the contacts you want to protect to the new group. Now, when you mass delete contacts, this group will be excluded.
How do I delete all contacts on my iPhone without using iCloud?
- Go to Settings > General > Reset > Erase All Content and Settings. This will delete all contacts and other data from your device.
What happens if I accidentally delete a contact?
- If the contact is associated with an iCloud account, it will be restored when you turn on iCloud Contacts in Settings. If not, you may have to use a data recovery tool.
Is there a way to permanently delete contacts from iCloud?
- Yes. Go to iCloud.com, sign in with your Apple ID, and click on "Contacts." Select the contacts you want to delete, click the gear icon, and choose "Delete."