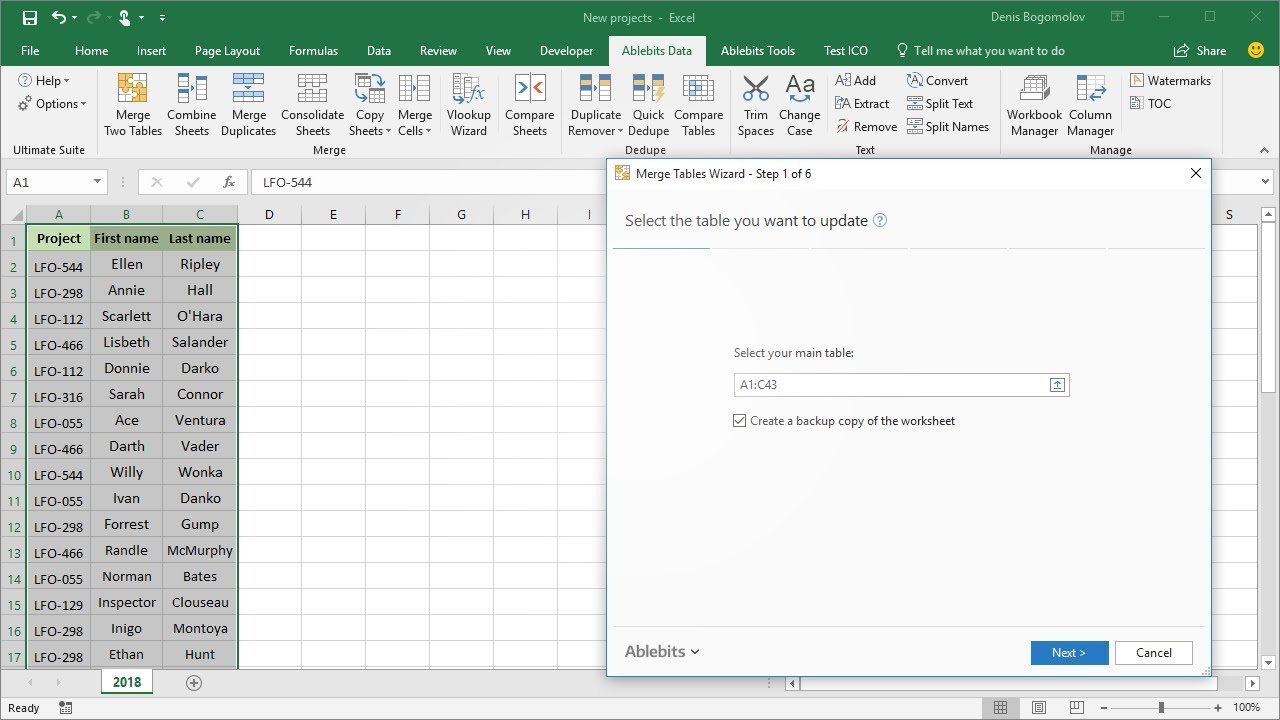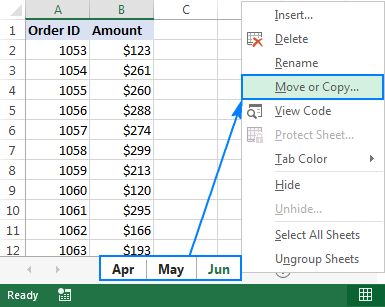How to Effortlessly Merge All Worksheets in Excel Into One!
Intro
Tired of juggling multiple worksheets in Excel and yearning for a seamless solution to combine them into a single cohesive one? We’ve got your back! In this comprehensive guide, we’ll take you through the step-by-step process of merging all worksheets in Excel into one, making your data management a breeze.
Source riset.guru
Preparations Before Merging Worksheets
Before we dive into the merging process, let’s ensure you have everything in place:
1. Make a Copy of the Original Workbook
Always make a copy of your original workbook before merging to avoid any potential data loss. This way, you have a backup in case anything goes awry.
2. Clean and Prepare the Worksheets
Ensure your worksheets are clean and free of any unnecessary data or empty rows. This will make the merging process smoother and prevent any errors.
Step-by-Step Guide to Merging Worksheets
Now, let’s walk through the merging process step by step:
1. Insert a New Worksheet
Start by inserting a new worksheet into the workbook where you want the merged data to reside. You can do this by right-clicking on the sheet tabs and selecting "Insert" > "Worksheet."
2. Reference the Worksheets to Merge
On the new worksheet, enter the following formula in cell A1:
=INDIRECT("Sheet1!A1")
This formula references the value of cell A1 in the first worksheet named "Sheet1."
3. Extend the Formula to Other Cells
Drag the formula in cell A1 down to fill all the cells in the column. This will populate the new worksheet with the data from the first worksheet.
4. Repeat for Other Worksheets
Repeat steps 2-3 for each worksheet you want to merge. Each formula should reference the data from the corresponding worksheet.
5. Adjust References if Needed
If you have named your worksheets, adjust the INDIRECT formula accordingly. For instance, if your second worksheet is named "Sheet2," the formula in cell A2 would be:
=INDIRECT("Sheet2!A1")
Additional Tips for Efficient Merging
1. Use a VBA Script for Automation
If you have a large number of worksheets to merge, consider using a VBA script to automate the process. This saves time and ensures consistency.
2. Merge Visible Cells Only
Sometimes, you may want to merge only the visible cells. To do this, add the argument "TRUE" to the INDIRECT formula:
=INDIRECT("Sheet1!A1", TRUE)
3. Consider Data Integrity
Merging worksheets can affect data integrity. Ensure that the data types and formats are consistent across all worksheets before merging.
Comparison Table: Merging Methods
| Method | Pros | Cons |
|---|---|---|
| INDIRECT Formula | Easy to implement, no VBA required | Formulas can be complex, can be slow with large datasets |
| VBA Script | Automates the process, efficient for large datasets | Requires VBA knowledge, potential compatibility issues |
Conclusion
There you have it! You’re now equipped with the knowledge to effortlessly merge all worksheets in Excel into one. Whether you use the INDIRECT formula or VBA scripts, the process is straightforward and will save you countless hours of manual effort.
If you enjoyed this guide, don’t forget to check out our other articles on data management, Excel tips, and more!
FAQ about Merging Worksheets in Excel into One
How to merge all worksheets in Excel into one?
Answer:
- Open the workbooks you want to merge.
- Click the "View" tab and select "New Window".
- Repeat for each workbook you want to merge.
- Arrange the workbooks side-by-side.
- Select the first worksheet you want to merge.
- Press "Ctrl" + "A" to select all cells.
- Press "Ctrl" + "C" to copy the cells.
- Switch to the new workbook.
- Select the first cell where you want to paste the data.
- Press "Ctrl" + "V" to paste the data.
- Repeat for all the worksheets you want to merge.
Can I merge worksheets from different workbooks?
Answer: Yes, you can. Follow the steps above, but open each workbook in a separate window.
How to merge worksheets vertically?
Answer:
- Select the worksheets you want to merge.
- Right-click and select "Insert".
- Choose "Consolidate".
- In the "Consolidate" dialog box, select "Vertical".
- Click "OK".
How to merge worksheets horizontally?
Answer:
- Select the worksheets you want to merge.
- Right-click and select "Insert".
- Choose "Consolidate".
- In the "Consolidate" dialog box, select "Horizontal".
- Click "OK".
How to merge worksheets with formulas?
Answer:
- Merge the worksheets as usual.
- After merging, press "F2" on any cell with a formula.
- Press "Enter" to update the formula.
How to merge worksheets with data validation?
Answer:
- Merge the worksheets as usual.
- After merging, click the "Data" tab.
- Select "Data Validation".
- Select the cells you want to validate.
- Set the validation rules as needed.
How to merge worksheets with charts?
Answer:
You cannot merge charts from different worksheets. Instead, copy and paste the charts into a new worksheet.
How to merge worksheets with VBA?
Answer:
Follow these steps to merge worksheets using VBA:
Sub MergeWorksheets()
Dim wb As Workbook
Dim ws As Worksheet
'Get the active workbook.
Set wb = ActiveWorkbook
'Get the worksheets to merge.
Set ws = wb.Worksheets
'Merge the worksheets.
ws.Consolidate Worksheets.Union, ActiveCell, True
End Sub
How to merge workbooks into a single PDF?
Answer:
You cannot merge workbooks into a single PDF directly in Excel. You can use a PDF converter like Adobe Acrobat to convert the workbooks into PDFs, then merge the PDFs.
How to merge workbooks into a single macro-enabled workbook?
Answer:
- Open all the workbooks you want to merge.
- In each workbook, save the file as a macro-enabled workbook (.xlsm).
- Create a new macro-enabled workbook (.xlsm).
- In the new workbook, import the modules from the other workbooks.
- Copy and paste the worksheets from the other workbooks into the new workbook.