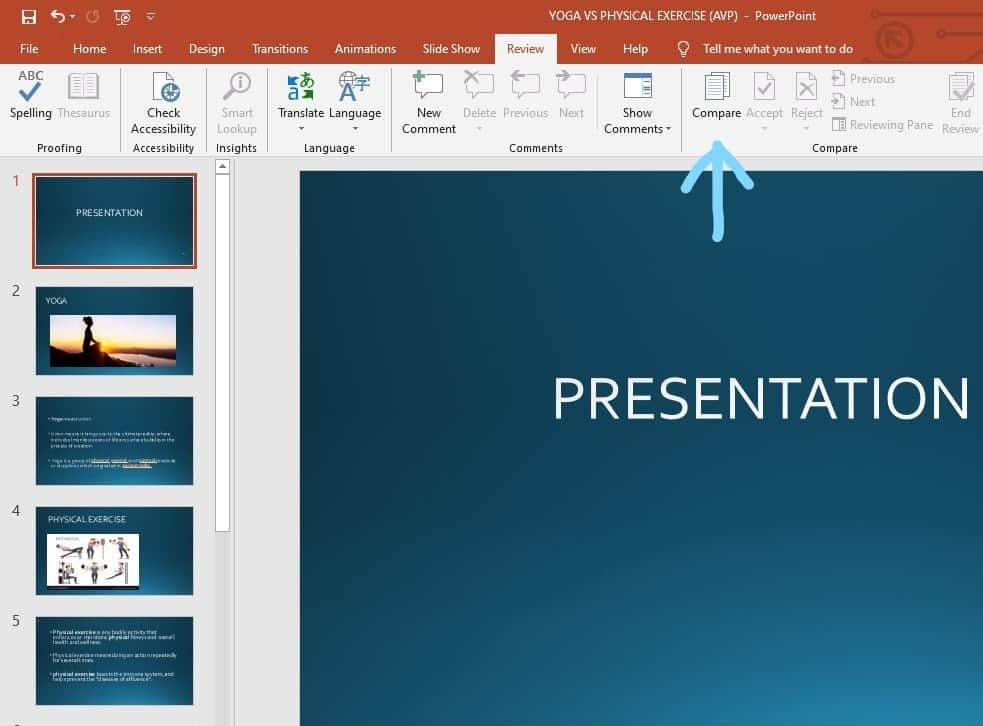Introduction
Document merging has become a cornerstone of modern office work, saving time and streamlining tasks. Whether you need to combine multiple reports, collate research findings, or create comprehensive contracts, merging documents efficiently is crucial. In this article, we’ll delve into the world of document merging in Microsoft Word, guiding you through a comprehensive yet easy-to-understand process that will transform your document management experience. Let’s dive right in!
Merge Documents Like a Pro
Step 1: Gather Your Documents
The first step is to gather all the documents you wish to merge. Ensure they’re saved in Word format (.docx or .doc) and stored in an accessible location.
Step 2: Open the Main Document
Select the document that will serve as the main file. This is where the merged content will be placed.
Step 3: Insert the Content
For each document you wish to merge, navigate to the "Insert" tab in Word. Click on "Object" and select "Text from File." Locate and select the document you want to insert. Choose "Insert" to place the content at the desired location within the main document.
Step 4: Repeat for Multiple Documents
Follow Step 3 for each additional document you need to merge. You can insert them sequentially or arrange them in any order you prefer.
Step 5: Adjust Formatting
Once the content is merged, you may need to adjust the formatting to ensure a cohesive look. This includes aligning text, adjusting font sizes, and applying consistent styles.
Step 6: Preview and Save
Before finalizing the merge, it’s crucial to preview the combined document. Click on the "View" tab and select "Print Layout" to ensure everything looks as intended. Once satisfied, save the merged document using a descriptive file name.
Additional Tips
Use Section Breaks
To separate different sections within the merged document, insert section breaks. Go to the "Page Layout" tab and select "Breaks." Choose the appropriate break type (e.g., Next Page).
Create Macros for Automation
If you frequently merge documents, consider creating a macro to automate the process. Macros can be recorded to perform a series of actions with a single click.
Explore Online Tools
In addition to using Word, you can also explore online tools that offer document merging capabilities. These tools may provide additional features such as bulk merging and file conversion.
Comparison Table: Merging Documents in Word vs. Competitors
| Feature | Microsoft Word | Google Docs | Adobe Acrobat |
|---|---|---|---|
| Drag-and-drop functionality | Yes | Yes | No |
| Merge multiple documents | Yes | Yes | Yes |
| Insert content from specific pages | Yes | No | Yes |
| Merge documents from different formats | Yes (limited) | Yes | Yes |
| Automatic page numbering | Yes | Yes | Yes |
| Collaboration features | Yes (with OneDrive) | Yes | Yes (with Adobe Document Cloud) |
| Cost | Included with Microsoft Office Suite | Free | Paid subscription |
Conclusion
Navigating the world of document merging in Word doesn’t have to be a daunting task. By following the steps outlined in this comprehensive guide, you can effortlessly merge documents, enhance your productivity, and achieve exceptional results. Remember to explore additional tips and tools to further streamline this process. If you enjoyed this article and found it helpful, be sure to browse our other blog posts for more practical tips and guides on Microsoft Word. Happy merging!
FAQ about Merging Documents in Word
How do I merge multiple documents into one?
A: Open the main document and go to the "Mailings" tab. Click "Start Mail Merge" and select "Merge Documents." Browse for the documents you want to merge and click "Merge."
How do I insert a merged field into a document?
A: In the "Mailings" tab, click "Insert Merge Field." Select the field you want to insert, such as Address, Name, or City.
How do I suppress blank lines in a merged document?
A: In the "Mailings" tab, click "Edit Merge Variables." Find the field you want to suppress and select "Suppress Blank Lines."
How do I add page numbers to a merged document?
A: Go to the "Layout" tab and click "Page Number." Select the position and style for the page numbers. Ensure that the "Insert Page Numbers" option is enabled for all sections in the merged document.
How do I merge documents with different layouts?
A: In the "Mailings" tab, click "Merge Documents." Select "Merge into New Document" and check the "Allow Different First Page Headers and Footers" option.
How do I preview the merged document before printing?
A: In the "Mailings" tab, click "Preview Results." You can navigate through the merged document to verify its contents.
How do I save the merged document as a new file?
A: Click "Finish & Merge" in the "Mailings" tab. Choose "Merge to New Document" and save the merged document with a new file name.
How do I use data from an Excel spreadsheet for a mail merge?
A: Open the "Mailings" tab and click "Select Recipients." Choose "Use an Existing List" and browse for the Excel spreadsheet containing the data.
How do I troubleshoot merge errors?
A: Check for missing or incorrect field names in the data source. Verify that the fields in the main document match the fields in the data source. Ensure that all sections in the merged document have the same page orientation and margins.
How do I create a personalized cover letter for each recipient?
A: In the "Mailings" tab, click "Insert Merge Field" and select the fields for the recipient’s name, address, etc. Use the "IF Field" feature to create conditional text based on the recipient’s data. For example, you could include a specific greeting or closing depending on the recipient’s gender or location.