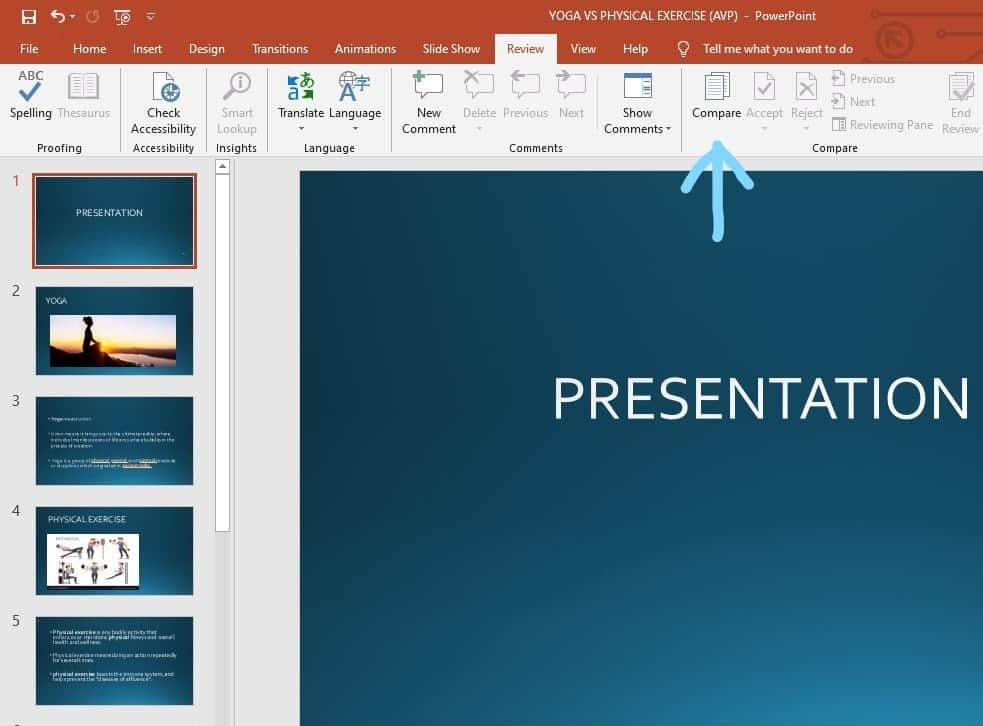Introduction
Are you tired of juggling multiple PowerPoint presentations and wasting time copying and pasting slides? If so, it’s time to discover the power of merging slides! This incredibly convenient feature allows you to seamlessly combine multiple presentations into one comprehensive deck, saving you both time and effort.
In this step-by-step guide, we’ll explore everything you need to know about merging PowerPoint slides. From understanding the basics to mastering the finer details, we’ve got you covered! 😊
Source classifieds.independent.com
Why Merge PowerPoint Slides?
Merging PowerPoint slides offers a multitude of benefits, including:
- Time-saving: Instead of manually copying and pasting, simply merge your slides and save precious time.
- Organization: Keep all your related content in one place, making it easier to navigate and find the information you need.
- Collaboration: Share your merged presentation with colleagues and work together on a single, up-to-date document.
- Flexibility: Merge slides from different sources to create custom presentations tailored to specific audiences.
How to Merge PowerPoint Slides
1. Open PowerPoint and Select Source Presentations
Open PowerPoint and select the "Blank Presentation" template. Then, click on the "File" tab and select "Open." Navigate to and select the first presentation you want to merge.
2. Insert Slides
Once your first presentation is open, click on the "Home" tab and select "New Slide." In the drop-down menu, choose "Reuse Slides" and browse to the second presentation you want to merge. Select the desired slides and click "Insert."
3. Repeat for Additional Presentations
Continue repeating Step 2 for any additional presentations you want to merge. Each set of new slides will be added to the end of your current presentation.
4. Rearrange Slides (Optional)
You can rearrange the order of your slides by dragging and dropping them in the left-hand navigation pane. Simply click and hold on a slide and drag it to the desired location.
5. Adjust Slide Content
Once you’ve merged your slides, you may need to adjust their content to ensure they flow seamlessly. Review each slide and make any necessary formatting, text, or image changes.
6. Save and Share Your Merged Presentation
When you’re satisfied with your merged presentation, click on the "File" tab and select "Save." Choose a file name and location, and click "Save." You can now share your merged presentation with others.
Tips for Merging PowerPoint Slides
- Use the "Section Breaks" feature: This allows you to group slides into logical sections, making it easier to navigate and manage your presentation.
- Consider the slide size and orientation: Make sure that all slides you merge have the same size and orientation to avoid formatting issues.
- Check for compatibility: If you’re merging slides from different versions of PowerPoint, ensure compatibility to prevent errors.
- Test your merged presentation: Before presenting or sharing your merged presentation, test it to ensure all slides transition smoothly and that all content is visible.
Comparison Table: Merging PowerPoint Slides vs. Competitors
| Feature | PowerPoint | Google Slides | Prezi |
|---|---|---|---|
| Slide Merging | Yes | Yes | Limited |
| Multiple Source Presentations | Yes | Yes | Yes |
| Slide Rearrangement | Yes | Yes | Yes |
| Section Breaks | Yes | No | No |
| Compatibility | High | Good | Moderate |
| User Interface | Familiar | Simple | Unique |
Conclusion
Congratulations! Now you know how to merge PowerPoint slides like a pro! By following these simple steps, you can effortlessly combine multiple presentations into one cohesive and organized deck. Whether you’re a student, a professional, or just need to organize your thoughts, merging slides is a valuable skill that will save you time and make your presentations shine.
To learn more about PowerPoint tips and tricks, be sure to check out our other articles. Stay tuned for more helpful guides, anecdotes, and insights. 😊
FAQ about Merging PowerPoint Slides
How do I merge PowerPoint slides from different presentations?
A: Open both presentations, select the slides you want to merge, copy them, and paste them into the destination presentation.
Can I merge PowerPoint slides that are different sizes?
A: Yes, PowerPoint will automatically adjust the size of the slides to match the destination presentation.
How do I keep the original formatting when merging slides?
A: Use the "Paste Special" option and select "Keep Source Formatting" to maintain the original styling.
Can I merge slides with different aspect ratios (4:3 and 16:9)?
A: PowerPoint will automatically adjust the slides to fit the aspect ratio of the destination presentation, potentially cropping or stretching the content.
How do I merge slides that are password-protected?
A: You must enter the password for the source presentation before you can merge the slides.
Can I merge slides from a PDF file into a PowerPoint presentation?
A: Yes, open the PDF file in PowerPoint and extract the slides as images. Then, insert the images into your PowerPoint presentation.
How do I merge slides from a Google Slides presentation into PowerPoint?
A: Download the Google Slides presentation as a PowerPoint file (.pptx) and open it in PowerPoint. You can then merge the slides as usual.
Can I merge slides from a Keynote presentation into PowerPoint?
A: Yes, export the Keynote presentation as a PowerPoint file (.pptx) and open it in PowerPoint. You can then merge the slides as usual.
How do I merge slides from multiple sources into one PowerPoint presentation?
A: Copy and paste slides from different presentations into a new, blank PowerPoint presentation.
Can I merge slides that have different masters?
A: Yes, PowerPoint will automatically adjust the slides to match the master of the destination presentation.