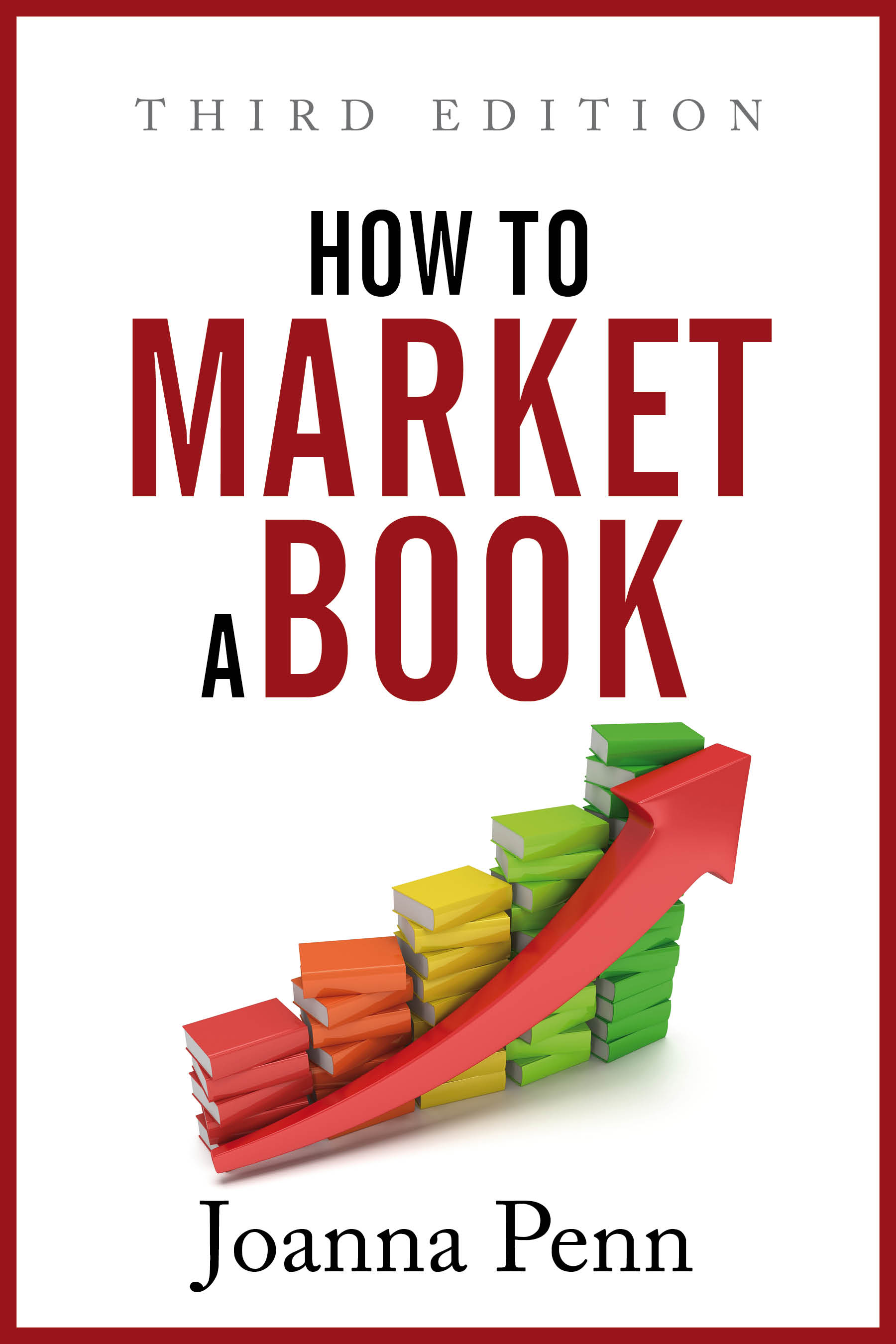10 Amazing Ways to Merge Several Excel Files: The Ultimate Guide
Whether you’re a data whiz or a spreadsheet novice, merging multiple Excel files can be a daunting task. But don’t fret! In this comprehensive guide, we’ll walk you through 10 foolproof methods to seamlessly combine your Excel spreadsheets. So, let’s dive right in and unlock the power of consolidated data!
The Power of Merged Files
Imagine having all your important data scattered across multiple Excel files. It’s like trying to find a needle in a haystack! Merging these files brings order to chaos, allowing you to:
- Analyze data from multiple sources
- Create comprehensive reports
- Save time and effort by combining data
- Make informed decisions based on consolidated information
Source mzaerfoundry.weebly.com
Method 1: The "Insert" Tab Technique
This method is perfect for merging files that have a similar structure. Simply:
- Open the file you want to merge the others into.
- Go to the "Insert" tab.
- Click "Insert Sheet" and select the files you want to merge.
- Your sheets will be added as separate tabs within the main file.
Method 2: The "Consolidate" Tool Magic
Perfect for combining data from multiple sheets into a single table, the "Consolidate" tool lets you:
- Open the main file and select the cell where you want the consolidated data.
- Go to the "Data" tab.
- Click "Consolidate" and select the files and ranges you want to merge.
- Choose a function (e.g., sum, average) and click "OK".
Method 3: The "Power Query" Wizardry
Power Query is a powerful tool that makes merging data a breeze. Here’s how:
- Open the main file and go to the "Power Query" tab.
- Click "From File" and select the files you want to merge.
- Choose the "Combine" option and merge the files as needed.
- Click "Close & Load" to add the merged data to your main file.
Method 4: The "VLOOKUP" Formula Extravaganza
This classic formula is a lifesaver when you need to merge data from different sheets in the same workbook. Here’s the drill:
- In the cell where you want the merged value, enter the formula:
=VLOOKUP(lookup_value, table_range, col_index, [range_lookup])
- Replace "lookup_value" with the value you want to match.
- Replace "table_range" with the range containing the data you want to merge.
- Replace "col_index" with the column number containing the data you want to retrieve.
- Specify "range_lookup" as TRUE for approximate matching or FALSE for exact matching.
Method 5: The "INDEX" and "MATCH" Dynamic Duo
Another formulaic approach, INDEX and MATCH work together to retrieve data from multiple sheets:
- In the cell where you want the merged value, enter the formula:
=INDEX(sheet_range, MATCH(lookup_value,lookup_range,0))
- Replace "sheet_range" with the range containing the data you want to merge.
- Replace "lookup_value" with the value you want to match.
- Replace "lookup_range" with the range containing the lookup values.
Method 6: The "Get External Data" Connection
This method allows you to merge data from external sources into your Excel file:
- Go to the "Data" tab.
- Click "Get External Data" and select "From Other Sources".
- Select "Microsoft Excel" and browse to the files you want to merge.
- Choose the sheets and ranges you want to import.
- Click "Import" to add the merged data to your main file.
Method 7: The "3D References" Technique
This method is perfect for merging data from multiple sheets within a single workbook:
- In the cell where you want the merged value, enter a reference to the first cell in the desired range.
- Extend the reference using colons (:) to include the last cell in the range.
- Add sheet names separated by exclamation marks (!) to specify multiple sheets, e.g.:
=SUM(Sheet1:Sheet3!A1:A10)
Method 8: The "SUMIF" Formula Solution
When you need to merge data based on specific criteria, SUMIF is your go-to formula:
- In the cell where you want the merged value, enter the formula:
=SUMIF(range, criteria, sum_range)
- Replace "range" with the range containing the values you want to sum.
- Replace "criteria" with the condition that the values must meet.
- Replace "sum_range" with the range containing the values you want to sum if the criteria is met.
Method 9: The "PivotTable" Masterpiece
PivotTables offer a powerful way to summarize and analyze data from multiple sources:
- Select the data you want to merge.
- Go to the "Insert" tab.
- Click "PivotTable" and choose the location for the PivotTable.
- Drag and drop fields to create rows, columns, and value summaries.
Method 10: Software Solutions
If you’re working with large or complex datasets, consider using specialized software solutions:
- Excel Power Tools: Provides advanced tools for merging and manipulating data.
- Power BI: A business intelligence tool that allows you to create interactive data visualizations.
- Alteryx: A data integration and analytics platform that simplifies merging and combining data.
Comparison Table: Your Merging Matchmaker
| Method | Pros | Cons |
|---|---|---|
| Insert Tab Technique | Easy for beginners | Limited to similar data structures |
| Consolidate Tool Magic | Creates a consolidated table | Requires consistent data structures |
| Power Query Wizardry | Powerful and flexible | Requires some technical knowledge |
| VLOOKUP Formula Extravaganza | Retrieves values from different sheets | Can be complex for beginners |
| INDEX and MATCH Dynamic Duo | Versatile and flexible | Requires formula knowledge |
| Get External Data Connection | Merges data from external sources | Can be slow for large datasets |
| 3D References Technique | Merges data from multiple sheets within a workbook | Requires knowledge of sheet names |
| SUMIF Formula Solution | Merges data based on criteria | Can be complex for beginners |
| PivotTable Masterpiece | Summarizes and analyzes data from multiple sources | Requires some experience with PivotTables |
| Software Solutions | Advanced features and automation | Can be expensive |
Conclusion: Merging Marvel
With these 10 amazing methods at your disposal, you’re now a certified Excel merging maestro! Whether you need to combine data from multiple files, consolidate data into a single table, or perform complex data manipulation, you’ve got the tools to conquer any merging challenge. Explore other articles on our blog for more Excel tips, tricks, and tutorials. 😊🎉✨
FAQ about How to Merge Several Excel Files
1. How to merge Excel files horizontally?
Answer:
Use the CONCATENATE function to join the data horizontally. For example, to merge data from cells A1 in two workbooks, use the formula =CONCATENATE([Workbook1.xlsx]Sheet1!A1, [Workbook2.xlsx]Sheet1!A1).
2. How to merge Excel files vertically?
Answer:
Use the AVERAGE function to combine data vertically. For example, to average data from cells A1 in three workbooks, use the formula =AVERAGE([Workbook1.xlsx]Sheet1!A1, [Workbook2.xlsx]Sheet1!A1, [Workbook3.xlsx]Sheet1!A1).
3. How to merge Excel files with Power Query?
Answer:
Get & Transform data from all the workbooks. Select all the tables, right-click and choose "Merge Queries". Choose the columns to merge by and then click "OK".
4. How to merge Excel files with VBA?
Answer:
Use the Workbook.Consolidate() method to combine data. For example, the code Workbooks("Book1.xlsx").Consolidate Worksheets:=Workbooks("Book2.xlsx").Worksheets, Range("A1:B10"), xlLeft) merges the first 10 rows from both workbooks.
5. How to merge Excel files with duplicate data?
Answer:
Use the SUMIFS() function to sum duplicate values. For example, the formula =SUMIFS(B2:B10, A2:A10, "Value") sums the values in column B where the corresponding values in column A match the "Value" criteria.
6. How to merge Excel files with different data formats?
Answer:
Use the ISERROR() function to handle errors. For example, the formula =IF(ISERROR(A1), "Error", A1) returns the value in cell A1 if no error exists, otherwise it returns "Error".
7. How to merge Excel files with multiple sheets?
Answer:
Use the INDIRECT() function to refer to specific sheets. For example, the formula =INDIRECT("'[Workbook.xlsx]Sheet2'!A1") refers to cell A1 in Sheet2 of Workbook.xlsx.
8. How to merge Excel files without losing formatting?
Answer:
Use the Paste Special option and choose the "Values" option to preserve cell formatting. You can also use the CONCATENATE() function with the "&" operator to join cells while retaining formatting.
9. How to merge Excel files with large amounts of data?
Answer:
Use Power Query or Power BI to handle large datasets. These tools can optimize the process and provide better performance.
10. How to automate Excel file merging?
Answer:
Use VBA macros to automate the merging process. For example, you can create a macro that loops through a folder and merges all the Excel files in it.