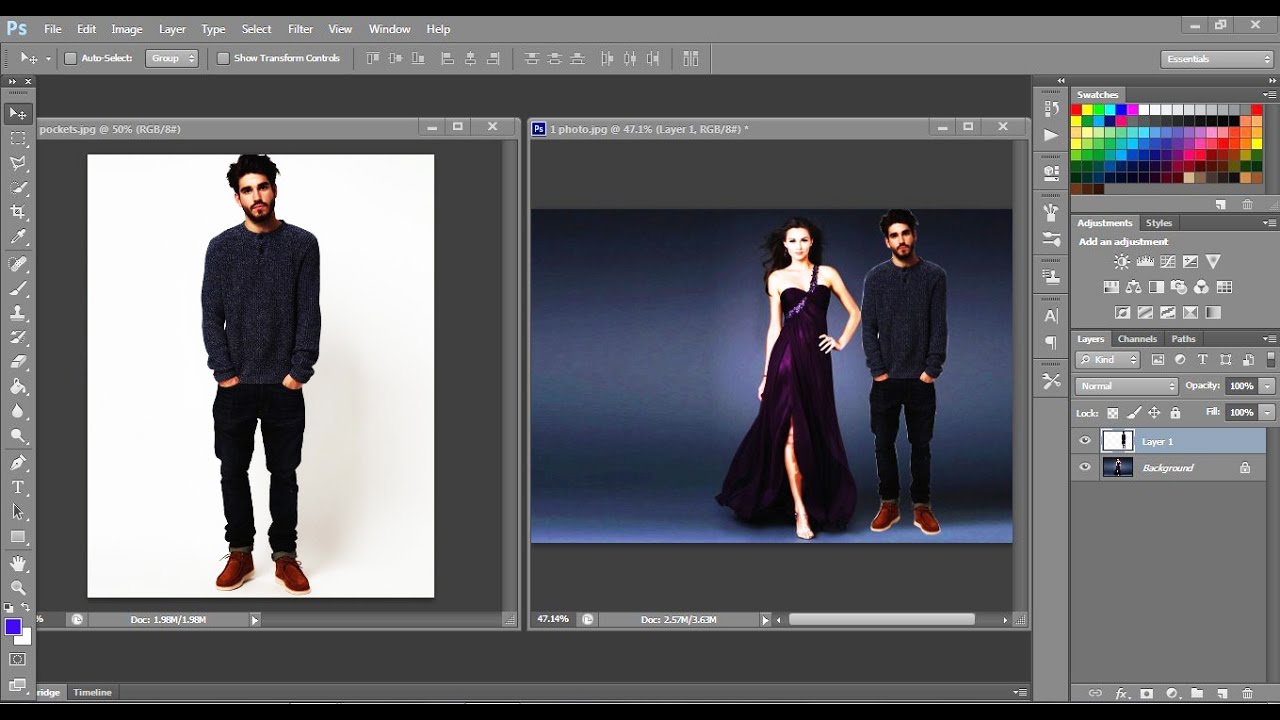How to Merge Two Images in Photoshop: A Comprehensive Guide for Beginners
Introduction
Welcome to the ultimate guide on how to merge two images in Photoshop! Whether you’re a seasoned designer or just starting out, this easy-to-follow tutorial will guide you through the process step by step. Merging images is a fundamental skill that can elevate your photo editing and design projects to the next level. Let’s dive right in and unlock your creative potential!
Source www.aiophotoz.com
Understanding Merging Images
Merging images involves combining two or more images into a single cohesive image. This technique is commonly used to:
- Create photo collages and montages
- Add or remove objects from images
- Change backgrounds or environments
- Enhance image details and composition
Step 1: Open Images in Photoshop
Start by opening the two images you want to merge in Photoshop. Go to File > Open and select both images. They will appear as separate layers in the Layers panel on the right-hand side.
Step 2: Align and Position Images
With both images open, align and position them as desired. Use the Move Tool (V) to drag and drop images around the canvas. You can also use the Align Tools (Window > Align) to align objects precisely.
Step 3: Choose a Merging Method
Photoshop offers several merging methods to combine images. Each method serves a specific purpose and produces different results. The most common methods are:
Overlay: Creates a composite image by blending the two images together with varying levels of transparency.
Multiply: Multiplies the colors of the two images, resulting in darker and more saturated tones.
Screen: Inverts the Multiply method, creating lighter and desaturated tones.
Soft Light: Similar to Overlay, but with a more subtle blending effect.
Hard Light: Similar to Soft Light, but with a more intense blending effect.
Step 4: Apply the Merging Mode
Once you’ve chosen your merging method, select the top layer in the Layers panel. Then, click on the Blending Mode dropdown menu in the Layers panel and choose the desired merging mode. Experiment with different modes to achieve the effect you’re looking for.
Step 5: Adjust Layer Opacity and Blending Options
The Layer Opacity slider allows you to adjust the transparency of the top layer. Reducing the opacity makes the bottom layer more visible, while increasing it makes the top layer more prominent. Additionally, you can fine-tune the blending effect using the Blending Options panel (Layer > Blending Options).
Step 6: Refine and Enhance
After merging the images, you may want to make additional adjustments to further refine and enhance the composite image. Use the following tools and techniques:
- Adjustment Layers: Add Brightness/Contrast, Levels, or other adjustment layers to modify the merged image’s overall exposure, color, and contrast.
- Layer Masks: Use layer masks to selectively hide parts of the top layer, revealing the bottom layer beneath.
- Brushes and Tools: Use brushes, the Clone Tool, or the Spot Healing Brush to touch up or remove unwanted areas from the merged image.
Step 7: Save and Export
Once you’re satisfied with the merged image, save and export it in the desired format. Go to File > Save As and choose the appropriate file type. You can choose formats such as JPEG, PNG, or PSD (Photoshop’s native format).
Conclusion
Congratulations! You’ve successfully mastered the art of merging images in Photoshop. Remember to practice regularly and experiment with different techniques to improve your skills. If you enjoyed this tutorial, be sure to check out our other articles for more Photoshop tips and tricks. Happy editing!
FAQ about How to Merge Two Images in Photoshop
How do I open two images in Photoshop?
- P: File > Open
- A: Select both images and click "Open"
- S: Two images will appear as separate tabs in Photoshop
How do I align the images?
- P: Edit > Free Transform
- A: Click on one image and drag it to align with the other
- S: Use the "Transform" handles to adjust the position and size
Can I change the transparency of one image?
- P: Layer > Layer Mask > Add Layer Mask
- A: Paint black on the layer mask to make the image transparent
- S: Use a soft brush to blend the edges
How do I blend the two images together?
- P: Layer > Blending Options
- A: Choose a blending mode, such as "Multiply" or "Overlay"
- S: Adjust the opacity to control the blending effect
Can I add a gradient between the two images?
- P: Create a new layer
- A: Fill the layer with a gradient using the "Gradient Tool"
- S: Place the gradient layer between the two images
How do I merge the two images into one layer?
- P: Layer > Merge Visible
- A: Click "OK"
- S: The two images will be combined into a single layer
How can I save the merged image?
- P: File > Save As
- A: Choose a file format and location
- S: The merged image will be saved as a new file
Can I edit the merged image later?
- P: Double-click the layer containing the merged image
- A: The merged image will appear as a separate document
- S: You can make further edits and save the changes
How do I use the "Smart Objects" feature for merging?
- P: Right-click on a layer > Convert to Smart Object
- A: This allows non-destructive editing
- S: You can transform and adjust the merged image without losing quality
Can I merge more than two images?
- P: Use "Layer Group" or "Adobe Bridge"
- A: Select multiple images and drag them into a new layer group
- S: Merge the layers within the group to create a composite image