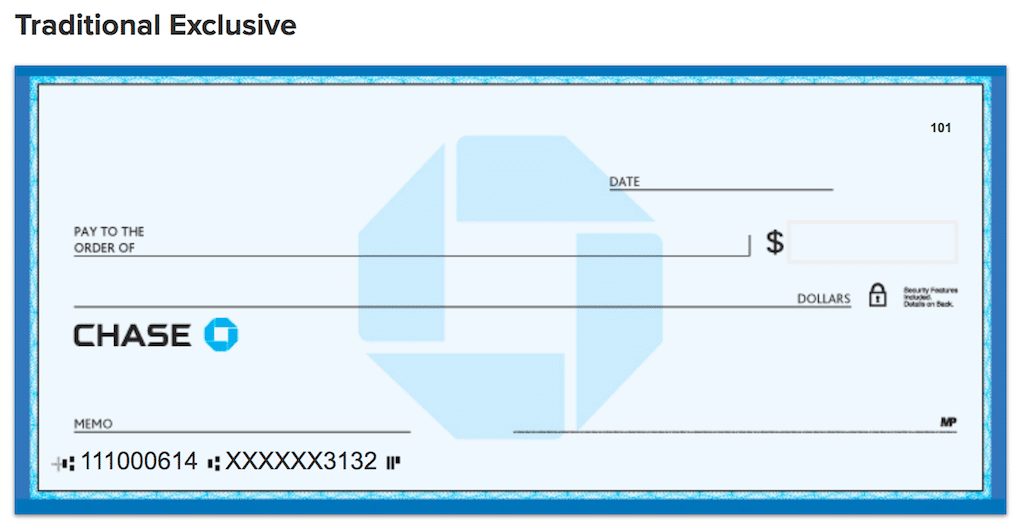🆘 How to Open a Corrupt Excel File: A Step-by-Step Guide for Data Recovery 👍
Have you ever faced the dreaded sight of a corrupt Excel file? Don’t despair! 😊 With the right techniques, you can salvage your valuable data. Here’s your ultimate guide to opening a corrupt Excel file and recovering your precious information.
Source mulesoftprm.force.com
1. Check File Properties and Location
Before you jump into recovery methods, investigate the file’s properties. Check if it’s open in read-only mode or on a shared network drive, as these factors can sometimes cause corruption. If necessary, move the file to a local drive or turn off read-only mode.
2. Recover Unsaved Changes
If your file was damaged without being saved, you may be able to retrieve unsaved changes. Click "File" > "Info" > "Manage Versions" and see if any previous versions are available to restore.
3. Use the Open and Repair Tool
Excel has a built-in repair tool that can fix minor corruptions. Go to "File" > "Open" > "Browse" and locate your corrupt file. Click the arrow next to the "Open" button and select "Open and Repair." This tool will attempt to recover as much data as possible.
4. Open with Text Import Wizard
If the Open and Repair tool fails, try opening the file using the Text Import Wizard. This method assumes your Excel data is still intact but the formatting is corrupted. Go to "Data" > "Get External Data" > "From Text," navigate to your corrupt file, and click "Import." Choose "Delimited" as the file type and select the appropriate delimiter (usually comma or tab).
5. Use Third-Party Recovery Software
If Excel’s built-in tools don’t solve your issue, consider using a third-party recovery software. These programs specialize in repairing corrupted files and can sometimes retrieve more data than Excel’s tools. Research reputable software and choose one that supports Excel file recovery.
6. Convert to CSV or XML
Converting your corrupt Excel file to another format, such as CSV or XML, can sometimes resolve formatting issues that prevent it from opening. Go to "File" > "Save As" > "Other Formats" and choose "CSV" or "XML." Try opening the converted file in Excel or a compatible spreadsheet program.
7. Recover from Backup
If you have a recent backup of your Excel file, you can restore it to recover your data. Locate the backup file and copy it to your current location. Open Excel and go to "File" > "Open" to browse for the backup file.
Conclusion
Opening a corrupt Excel file can be stressful, but with the right techniques, you can increase your chances of recovering your data. Remember, it’s always advisable to regularly back up your important Excel files to prevent data loss. Be patient, try different methods, and don’t give up until you’ve exhausted all options. If you need further assistance or have additional questions, feel free to check out our other articles for more troubleshooting tips and solutions. 😊
FAQ about Corrupt Excel Files
1. What are the common symptoms of a corrupt Excel file?
- File cannot be opened
- Error message "Excel found unreadable content in [file name]. Do you want to recover the contents of this workbook?"
- Frozen Excel when trying to open the file
- Blank or scrambled data in the file
2. How can I try to recover a corrupt Excel file?
- Use the built-in repair tool in Excel (File > Open > Repair)
- Try opening the file in Safe Mode (hold down the Ctrl key while opening Excel)
- Extract data from the corrupt file using formulas or VBA code
- Open the file as a read-only copy
- Use third-party software or online tools designed for corrupt Excel file recovery
3. What causes an Excel file to become corrupt?
- Sudden power loss or system crash during file saving
- Hard drive errors or file system corruption
- Software bugs or conflicts
- Virus or malware infection
- Unclean file closure
4. Can I prevent Excel files from becoming corrupt?
- Save files regularly
- Use a power backup device
- Run virus scans frequently
- Update Excel software to the latest version
- Avoid opening files from untrusted sources
5. What if the built-in repair tool fails to recover my file?
- Contact Microsoft support for assistance
- Try using a third-party recovery tool
- Consider recreating the file from scratch
6. Can I recover data from a partially corrupt Excel file?
- Yes, you can use the repair tool or try opening the file as a read-only copy to extract the data you need.
7. How can I check if my Excel file is corrupted?
- Try opening the file on a different computer or in a different software program.
- Use a file comparison tool to compare the corrupted file with a known good copy.
8. Are there any limitations to recovering data from a corrupt Excel file?
- Recovered data may not be complete or accurate.
- Some formulas or formatting may be lost.
- The recovery process may take time and effort.
9. What should I do if I am unable to recover my corrupt Excel file?
- Consult with a data recovery specialist.
- Check if you have a backup of the file or any earlier versions.
- Recreate the file from scratch as much as possible.
10. Is there a way to prevent data loss from corrupt Excel files?
- Use version control systems or backup software to create backups of important files.
- Set up automatic file saving in Excel.
- Use a file sharing service to store and collaborate on Excel files securely.