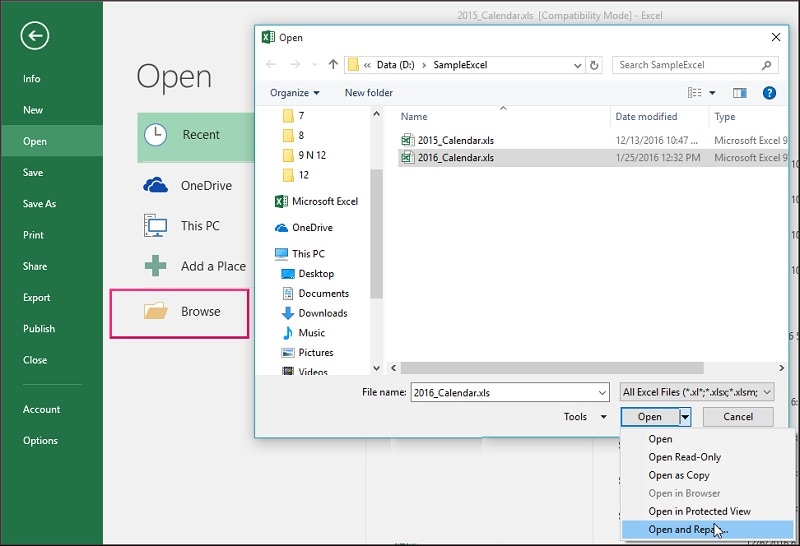5 Smart Ways to Open a Corrupted Excel File: A Troubleshooting Guide
Imagine this: you’ve been working tirelessly on a crucial Excel spreadsheet for hours, but suddenly, disaster strikes. The file gets corrupted, and it refuses to open. Panic sets in, but don’t worry! 😊 We’ve got you covered. In this comprehensive guide, we’ll explore five ingenious ways to open a corrupted Excel file and recover your precious data.
Source biolifestyle-slovensko.blogspot.com
1. Use Excel’s Built-in Recovery Tool
Excel has a built-in recovery tool that can automatically repair corrupted files. Here’s how to access it:
- Open Excel and click on the "File" tab.
- Select "Open" and navigate to the location of the corrupted file.
- Click on the drop-down arrow next to the "Open" button and select "Open and Repair."
- Excel will attempt to repair the file and recover the data.
2. Try Opening the File in Safe Mode
Safe Mode is a diagnostic mode that loads Excel with minimal functionality. This can help isolate issues that may be causing the file to corrupt. To open Excel in Safe Mode:
- Press the "Windows" key and type "excel /safe."
- Press "Enter."
- If the file opens successfully in Safe Mode, it’s likely that an add-in or other extension is causing the corruption.
3. Convert the File to a Different Format
Sometimes, you may be able to recover data from a corrupted Excel file by converting it to a different format. Here are some options:
- CSV (Comma-Separated Values): This is a simple text file format that can preserve most of the data from an Excel file.
- XML (Extensible Markup Language): This format allows you to export the file’s structure and data in a more organized way.
- TXT (Text File): This is a basic text file format, but it may not preserve all the formatting and formulas from an Excel file.
To convert a file to a different format:
- Open Excel and click on the "File" tab.
- Select "Save As" and navigate to the location where you want to save the file.
- In the "Save as type" drop-down menu, select the desired format.
4. Use a Third-Party Repair Tool
If the previous methods don’t work, you can try using a third-party repair tool. There are several reputable tools available online, such as:
- Recoverit Excel Repair: This tool specializes in repairing corrupted Excel files and recovering data.
- Stellar Repair for Excel: Another popular option, this tool can repair files that have been damaged due to viruses, unexpected shutdowns, or file system corruption.
- EaseUS Data Recovery Wizard: This tool not only repairs corrupted Excel files but also recovers lost or deleted data from various storage devices.
5. Contact Microsoft Support
If all else fails, you can reach out to Microsoft Support for assistance. They may have access to more advanced tools and techniques for repairing corrupted Excel files. Here are the steps involved:
- Visit the Microsoft Support website: https://support.microsoft.com/
- Click on "Contact Us."
- Select "Get support" and describe your issue in detail.
- Microsoft will provide you with the necessary support options.
Comparison Table: How to Open a Corrupted Excel File
| Method | Advantages | Disadvantages |
|---|---|---|
| Excel’s Built-in Recovery Tool | Free and easy to use | May not be effective for severely corrupted files |
| Safe Mode | Can help identify issues causing corruption | May not always resolve the problem |
| Convert to Different Format | Preserves data in a simple or structured format | May lose some formatting or formulas |
| Third-Party Repair Tool | Specialized tools for repairing corrupted files | Can be expensive |
| Contact Microsoft Support | Access to advanced support options | May require a paid subscription |
Conclusion
Dealing with a corrupted Excel file can be frustrating, but it’s not always a lost cause. By following the methods outlined in this guide, you increase your chances of recovering your data and continuing your work. Remember to keep your Excel software updated and back up your files regularly to minimize the risk of data loss.
If you have any other questions or need further assistance, feel free to explore our other articles on Excel troubleshooting and data recovery. Stay productive! 😊🎉
FAQ about How to Open a Corrupted Excel File
How can I open a corrupted Excel file?
- P: If the file is not severely corrupted, try using the "Repair" tool in Excel.
- A: Navigate to the "File" menu and select "Open". Browse to the corrupted file and click on the arrow beside the "Open" button. Select "Open and Repair".
- S: If the Repair tool doesn’t work, try using a third-party tool such as Stellar Repair for Excel.
What if the Repair tool doesn’t work?
- P: If the Repair tool fails, try using an earlier version of the file.
- A: Go to the folder where the file is located and right-click on it. Select "Restore Previous Versions".
- S: Choose the most recent version that is not corrupted and open it.
Is it possible to recover data from a corrupted Excel file?
- P: Yes, it is possible to recover some or all of the data from a corrupted Excel file.
- A: Use the Repair tool or a third-party recovery software to restore the file.
- S: If the file is severely damaged, you may not be able to recover all of the data.
What are some common causes of Excel file corruption?
- P: Common causes include power outages, malware, software conflicts, and human error.
- A: Ensure that you have a stable power supply, run regular malware scans, and handle your Excel files carefully.
- S: Back up your files regularly to prevent data loss.
Can I prevent Excel file corruption?
- P: Yes, there are some steps you can take to prevent Excel file corruption.
- A: Save your files in a safe location, avoid opening files from untrusted sources, and run regular system maintenance tasks.
- S: Use a file recovery software to automatically back up your Excel files.
What is the best way to save an Excel file?
- P: To minimize the risk of corruption, save your Excel file as an .xlsx file.
- A: Go to the "File" menu and select "Save As". Choose the .xlsx file format and click "Save".
- S: Use file compression to reduce the file size without compromising data integrity.
What is a recovery mode?
- P: Recovery mode is a special mode in Excel that allows you to open corrupted files that would otherwise be inaccessible.
- A: Press the "Ctrl", "Alt", and "R" keys simultaneously. A dialog box will appear.
- S: Choose the file you want to open and click "OK".
Can I convert a corrupted Excel file to a different format?
- P: Yes, you can convert a corrupted Excel file to a different format, such as CSV or PDF.
- A: Use the "Save As" feature in Excel. Choose the desired file format from the "Save as Type" drop-down menu.
- S: Note that converting the file to a different format may result in some data loss.
What should I do if I can’t open the corrupted Excel file using any of the above methods?
- P: If all else fails, contact Microsoft support or a professional data recovery service.
- A: Provide them with the corrupted file and explain the issue you are facing.
- S: They may be able to assist you in recovering your data or repairing the file.
How can I protect my Excel files from corruption?
- P: Regularly back up your Excel files to a safe location.
- A: Use a reliable backup software or cloud storage service.
- S: Enable automatic backups to ensure that your files are protected even if you forget to manually back them up.