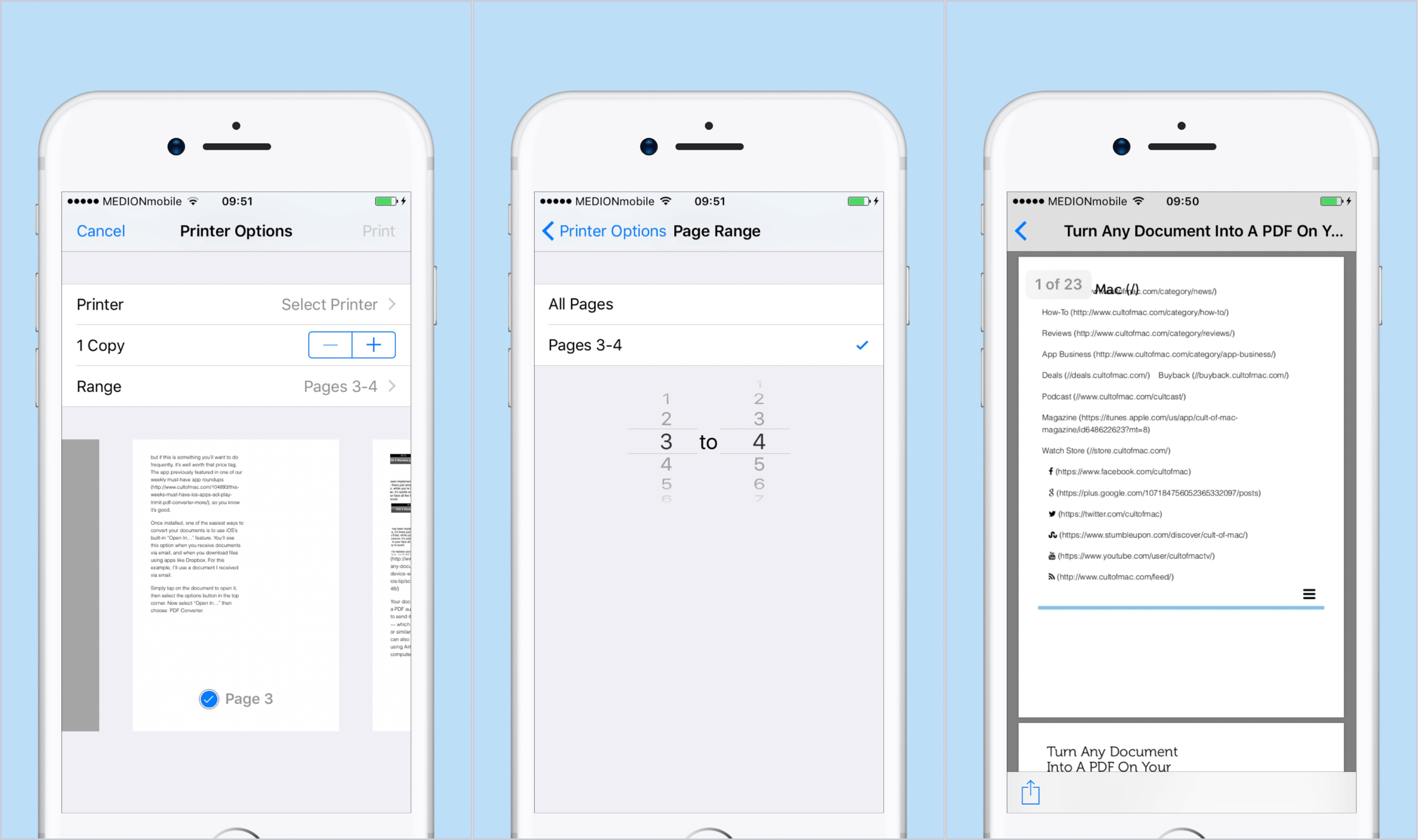Introduction
Tired of struggling to convert your iPhone documents into PDFs? Don’t worry, you’re not alone! Converting files to PDF can be a breeze with the right tools and know-how. In this comprehensive guide, we’ll take you through the simple steps on how to PDF on iPhone, making the process as easy as pie. Whether you’re a tech wiz or a complete novice, we’ve got you covered.
Step-by-Step Guide
1. Open the Document You Want to Convert
Start by opening the document you want to convert into a PDF. This could be a Word document, a Pages document, a photo, or anything else you can view on your iPhone.
2. Tap the Share Button
Once you’ve opened your document, tap the "Share" button. It’s usually represented by a square with an upwards arrow inside.
3. Select "Print"
In the share menu, select the "Print" option. Don’t worry, we’re not actually going to print anything! This step simply opens the print preview.
4. Tap the PDF Icon
In the print preview, tap the small PDF icon located in the bottom left corner. This should open the PDF options menu.
5. Choose "Convert to PDF"
In the PDF options menu, select the "Convert to PDF" option. This will create a PDF version of your document.
6. Save Your PDF
Finally, tap the "Done" button to save your new PDF file. You can choose to save it to your iCloud Drive, your iPhone, or any other desired location.
Source www.cultofmac.com
Why Convert to PDF?
Converting your iPhone documents to PDF offers several advantages:
- Universal compatibility: PDFs can be opened on virtually any device or operating system.
- Security: PDFs can be protected with passwords and encryption, ensuring the privacy of your data.
- Smaller file size: PDFs are often smaller than other file formats, making them easier to send and store.
- Document integrity: PDFs preserve the formatting and layout of your original document, ensuring it remains consistent.
Comparison Table
| Feature | iPhone Print to PDF | Third-Party Apps |
|---|---|---|
| Simplicity | Very easy | Can be more complex |
| Functionality | Limited options | More advanced features |
| Cost | Free | Can be paid or free |
| Compatibility | Compatible with all iPhones | May vary depending on the app |
Troubleshooting Tips
Q: My PDF is blank!
A: Make sure you have enough storage space on your device. Also, try restarting your iPhone and converting the document again.
Q: The PDF is not in the correct format.
A: Check the print settings and make sure the correct paper size and orientation are selected.
Q: I don’t have the "Print" option.
A: This feature is only available on iPhones running iOS 10 or later.
Conclusion
Converting documents to PDF on your iPhone is a quick and easy process that can be done in just a few steps. Whether you’re creating a professional document, sharing a presentation, or preserving a personal note, the built-in Print to PDF feature has got you covered. So, next time you need a PDF on the go, don’t be afraid to give it a try. You might be surprised at how convenient it is!
Don’t forget to check out our other articles for more helpful tips and tricks on using your iPhone and its many features.
FAQ about How to PDF on iPhone
How can I convert a document to PDF on my iPhone?
- Simply open the document in the corresponding app (e.g., Pages for Pages documents, Word for Microsoft Word documents).
- Tap the "Share" button and select "Print".
- On the Print Options screen, tap the "PDF" button.
- Choose "Save PDF to Files" and select a location to save the PDF file.
I don’t have a specific PDF converter app. How else can I convert files to PDF?
- Utilize the built-in "Print to PDF" feature (described above) supported by many apps.
- Use a free online PDF converter website or service like Smallpdf or iLovePDF.
- Consider investing in a paid PDF converter app from the App Store, such as Adobe Acrobat Reader or PDFelement.
How do I create a PDF from scratch on my iPhone?
- Use the Apple Pages app to create a new document and save it as a PDF.
- Download a dedicated PDF editor app like PDF Expert or Foxit PDF Reader.
- Utilize a cloud-based PDF editor like Google Docs or Microsoft Word Online.
Can I merge multiple documents into a single PDF?
- Yes, you can use the "Files" app to merge multiple documents.
- Select the documents you want to merge, tap the "Share" button, and choose "Combine PDFs".
- The merged PDF will be saved to your iCloud Drive.
How do I edit or annotate a PDF on my iPhone?
- Use the built-in "Markup" tool in the Preview app to annotate PDFs.
- Download a third-party PDF editor app that offers editing capabilities, such as Adobe Acrobat Reader or PDF Expert.
- Utilize a cloud-based PDF editor like Google Docs or Microsoft Word Online to collaborate on editing.
I need to sign a PDF document on my iPhone. How can I do that?
- Open the PDF in the Files app.
- Tap the "Markup" button.
- Tap the "Signature" tool and create or import a signature.
- Place the signature on the document and tap "Done".
How can I protect a PDF with a password?
- Utilize the "Files" app to protect a PDF.
- Select the PDF, tap the "Share" button, and choose "Protect PDF".
- Enter a password and tap "Done".
Is there a way to extract text from a PDF on my iPhone?
- Use the "Text Grabber" feature in the Notes app to extract text.
- Download a dedicated OCR (Optical Character Recognition) app like Adobe Scan or Scanner Pro.
- Utilize a cloud-based PDF editor like Google Docs or Microsoft Word Online to convert the PDF to editable text.
How can I reduce the file size of a PDF on my iPhone?
- Use the "Reduce File Size" option in the "Files" app.
- Utilize a PDF compressor app like PDF Compressor or TinyPDF.
- Consider converting the PDF to another file format, like JPG or PNG, if possible.
Can I convert a PDF to other file formats on my iPhone?
- Yes, you can use a PDF converter app like Adobe Acrobat Reader or Zamzar to convert PDFs to formats like Word, Excel, or PowerPoint.
- Online PDF converter websites or services like Smallpdf or iLovePDF also offer file conversion options.