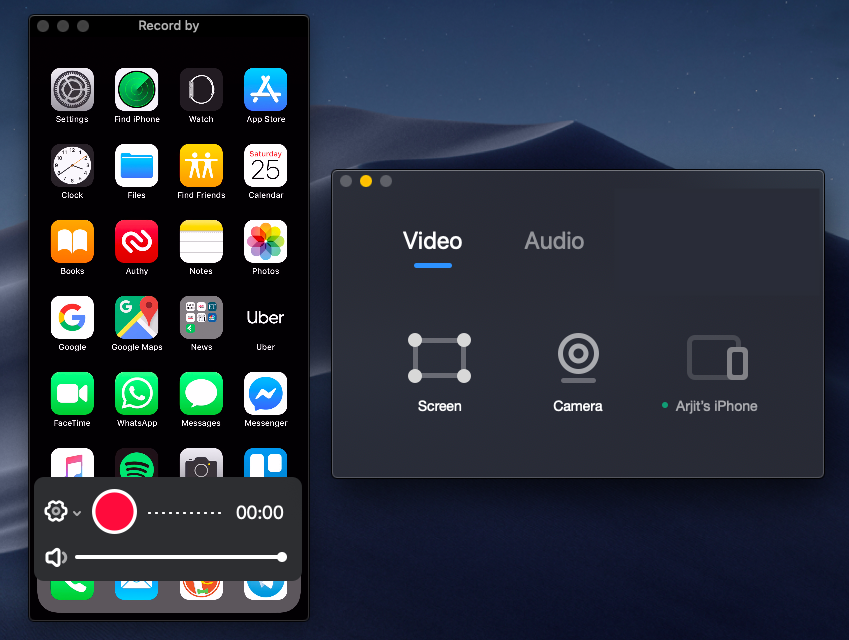5 Easy Ways to Record Your Screen on a Mac with Sound
Whether you’re a software developer creating tutorials or a student taking online notes, recording your screen can be an incredibly useful tool. And if you’re using a Mac, you’re in luck – macOS comes with several built-in tools that make screen recording a breeze.
In this guide, we’ll show you 5 simple and effective ways to record your screen on a Mac with sound. We’ll cover everything from using the built-in QuickTime Player to using third-party apps. So, whether you’re a seasoned Mac user or a complete novice, we’ve got you covered.
Using QuickTime Player
QuickTime Player is a versatile media player that comes pre-installed on all Macs. It’s not just for playing videos, though – it can also be used to record your screen. Here’s how:
- Open QuickTime Player.
- Click on File > New Screen Recording.
- Select the area of the screen you want to record.
- Click the Record button.
- To stop recording, click the Stop button.
QuickTime Player will automatically save the screen recording in your Movies folder.
Using the Screenshot Toolbar
The Screenshot Toolbar is a handy tool that gives you quick access to various screen capture options, including screen recording. Here’s how to use it:
- Press Shift + Command + 5 to open the Screenshot Toolbar.
- Click on the Record Screen button.
- Select the area of the screen you want to record.
- Click the Record button.
- To stop recording, press Command + Control + Esc.
The screen recording will be saved on your desktop as a MOV file.
Using the Terminal
The Terminal is a powerful command-line interface that can be used to perform a wide range of tasks, including screen recording. Here’s how:
- Open the Terminal.
- Type the following command and press Enter:
screencapture -m ~/Desktop/ScreenRecording.mov
This command will start recording your entire screen and save it as a MOV file on your desktop.
To stop recording, press Control + C.
Using a Third-Party App
There are many third-party apps available that can help you record your screen on a Mac. Some popular options include:
- ScreenFlow
- Camtasia
- Snagit
These apps offer a wider range of features than the built-in tools, such as the ability to edit and annotate your recordings.
Comparison of Screen Recording Tools
|—|—|—|—|—|
| **Built-in** | Yes | Yes | Yes | No |
| **Free** | Yes | Yes | Yes | No |
| **Record entire screen** | Yes | Yes | Yes | Yes |
| **Record specific area** | Yes | Yes | No | Yes |
| **Edit recordings** | No | No | No | Yes |
| **Annotate recordings** | No | No | No | Yes |
| **Share recordings** | Yes | Yes | No | Yes |
Conclusion
Recording your screen on a Mac with sound is a simple and straightforward process. Whether you’re using the built-in tools or a third-party app, you can quickly and easily capture your screen activity.
So, what are you waiting for? Start recording!
If you found this guide helpful, be sure to check out our other articles on all things Mac-related.
FAQ about How to Record Screen on Mac with Sound
1. How do I record my screen with sound using QuickTime?
- P: Open QuickTime Player.
- A: Click "File" and select "New Screen Recording."
- S: Click the "Options" button and make sure the "Microphone" option is selected. Click "Record" to start recording.
2. Can I use a third-party app to record my screen with sound?
- P: Yes, there are many third-party screen recording apps available, such as OBS Studio and ScreenFlow.
- A: These apps typically offer more features and customization options than QuickTime.
- S: Check the app’s documentation for specific instructions on how to record with sound.
3. How do I record only a specific area of my screen?
- P: Open QuickTime Player.
- A: Click "File" and select "New Screen Recording."
- S: Click "Options" and select the "Region" option. Drag the cursor to select the area you want to record.
4. Can I record internal audio on my Mac?
- P: Yes, you can use QuickTime Player or a third-party app like Soundflower to record internal audio.
- A: With QuickTime, select "System Audio" as the microphone source in the "Options" menu.
- S: With Soundflower, follow the app’s instructions to create a virtual audio device that can capture internal audio.
5. How do I record my screen with voiceover?
- P: Use QuickTime Player or a third-party app like Screencast-O-Matic.
- A: In QuickTime, select "Microphone" as the microphone source in the "Options" menu.
- S: In Screencast-O-Matic, enable the "Microphone" option in the recording settings.
6. Can I edit my screen recording after I have recorded it?
- P: Yes, you can use iMovie or a third-party app like Final Cut Pro to edit your screen recording.
- A: Import the recording into the editor and use the available tools to trim, cut, and enhance your recording.
- S: Save the edited video in a desired format.
7. How do I record my face while recording my screen?
- P: Use a third-party app like OBS Studio or ManyCam.
- A: Add a "Video Capture Device" source in OBS Studio or "Webcam" source in ManyCam.
- S: Adjust the camera settings and position it as desired.
8. Can I record my screen in 4K resolution?
- P: Yes, but only if your Mac and external display support 4K resolution.
- A: Open QuickTime Player and click "File" > "New Screen Recording."
- S: Select "Resolution" and choose "4K."
9. How do I record my screen with sound on macOS Ventura?
- P: Use QuickTime Player.
- A: In Ventura, QuickTime automatically includes both screen and microphone audio in the recording. There is no need to select separate sources.
- S: Simply click "Record" to start capturing both your screen and sound.
10. What are some tips for recording a high-quality screen recording?
- P: Use a fast and stable internet connection.
- A: Close unnecessary apps to free up system resources.
- S: Use a high-quality microphone and position it close to your mouth.