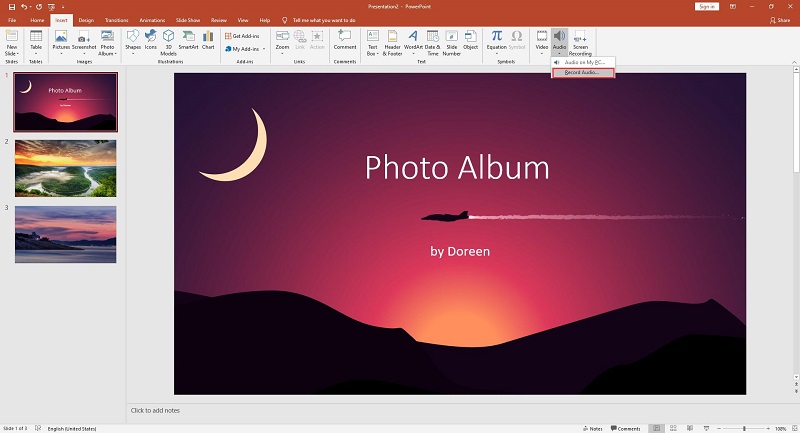How to Effortlessly Record Audio in PowerPoint: A Comprehensive Guide
Introduction
If you’re looking for a way to add a personal touch to your PowerPoint presentations or share your knowledge in a more engaging way, recording audio narration is the perfect solution. This user-friendly guide will walk you through the steps on how to record audio in PowerPoint, empowering you to create presentations that captivate your audience.
Source moviemaker.minitool.com
Step 1: Preparing Your Equipment and PowerPoint File
Before you start recording, you’ll need to ensure you have a few things ready:
- Microphone: A high-quality microphone will significantly enhance your audio quality.
- Headphones or earphones: This will help you monitor your audio and avoid any feedback.
- PowerPoint file: The presentation you want to add audio to.
Step 2: Accessing the Recording Tools
- Open your PowerPoint file.
- Click on the "Insert" tab in the top menu bar.
- In the "Media" section, select "Audio".
- Choose "Record Audio" from the drop-down menu.
Step 3: Setting Up the Recording
- The "Record Audio" dialog box will appear.
- Select the microphone you want to use.
- Adjust the audio levels to ensure your voice is clear.
- Choose where you want the audio to start playing in your presentation.
Step 4: Recording Your Audio
- Click on the "Record" button.
- Start speaking your narration.
- You can pause and resume the recording as needed.
- Once you’re finished, click on the "Stop" button.
Step 5: Editing and Saving Your Audio
- The audio will now appear on the slide you selected.
- You can adjust the volume, trim the audio, or move it to a different location on the slide.
- When you’re happy with your recording, click on "Save".
Step 6: Using Audio Effects (Optional)
- To enhance your audio, you can add effects such as fade in, fade out, or adjust the playback speed.
- Right-click on the audio object and select "Audio Tools".
- Navigate to the "Playback" tab and explore the various options.
Step 7: Troubleshooting Common Issues
- No audio is recorded: Ensure your microphone is properly connected and selected.
- Feedback or echo: Use headphones or move the microphone away from your speakers.
- Audio is too quiet or too loud: Adjust the audio levels in the "Record Audio" dialog box.
- Can’t find the "Record Audio" option: Update your PowerPoint version to the latest release.
Comparison Table of PowerPoint Competitors for Audio Recording
| Feature | PowerPoint | Google Slides | Keynote |
|---|---|---|---|
| Audio recording capability | Yes | Yes | Yes |
| User-friendly interface | Yes | Yes | Easy, but limited features |
| Audio editing tools | Limited | Basic | More advanced |
| Support for different audio formats | Yes | Limited | Yes |
| Integration with other tools | Good | Basic | Good |
Conclusion
Recording audio in PowerPoint is a fantastic way to bring your presentations to life. By following the steps outlined in this guide, you can easily add narration, share your expertise, or create interactive presentations that will engage your audience. Don’t hesitate to experiment with different techniques and explore the advanced features to enhance your audio experiences.
If you enjoyed this article, be sure to check out our other informative guides on PowerPoint and other productivity tools.
FAQ about How to Record Audio in PowerPoint
How do I start recording audio in PowerPoint?
P: Click the Insert tab, then select Audio > Record Audio.
A: A recording toolbar will appear at the top of the slide. Click the Record button to begin recording.
How do I stop recording audio?
P: Click the Stop button on the recording toolbar.
A: Your audio recording will be inserted into the slide as an audio icon.
How do I preview the audio recording?
P: Click the Play button on the audio icon.
A: The audio will play back in PowerPoint.
How do I trim the audio recording?
P: Click the Trim Audio button on the recording toolbar.
A: A timeline will appear, allowing you to select the portion of the audio you want to keep.
How do I change the volume of the audio recording?
P: Click the Audio Options button on the recording toolbar.
A: Use the slider to adjust the volume level.
How do I add effects to the audio recording?
P: Click the Effects button on the recording toolbar.
A: Select from a variety of effects, such as fade in/out, echo, and noise reduction.
How do I save the audio recording as a separate file?
P: Right-click the audio icon and select Save Audio As.
A: Choose a location and file format for the audio file.
How do I insert multiple audio recordings into a PowerPoint slide?
P: Insert audio recordings one at a time, using the Insert > Audio > Record Audio method.
A: Each recording will be represented by a separate audio icon on the slide.
How do I delete an audio recording from a PowerPoint slide?
P: Select the audio icon and press the Delete key.
A: The audio recording will be removed from the slide.
How do I convert an audio recording to text in PowerPoint?
P: Right-click the audio icon and select Convert to Text.
A: PowerPoint will transcribe the audio into text and insert it into a text box on the slide.