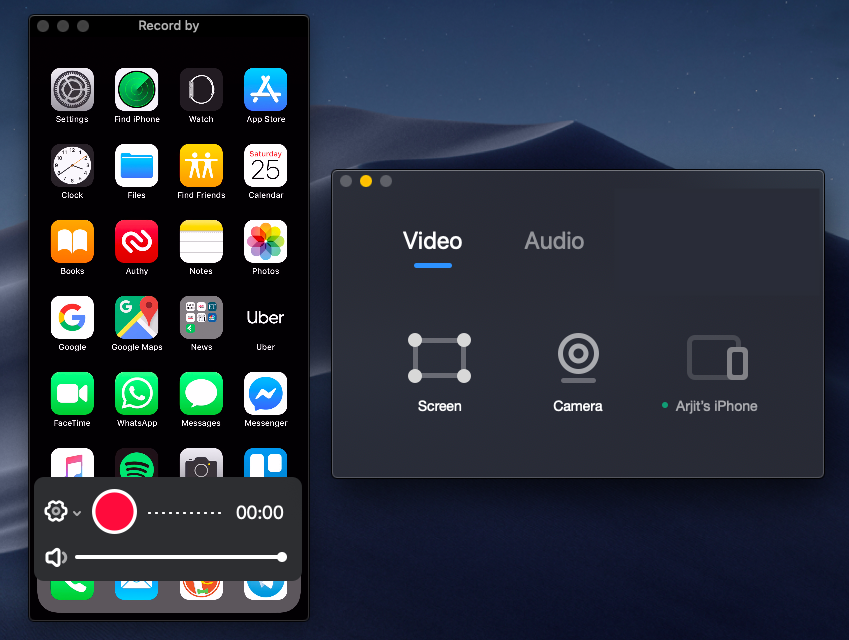How to Record Your Screen Like a Pro: A Step-by-Step Guide for MacBook Users
If you’re looking for an effortless way to capture your MacBook screen for presentations, tutorials, or sharing memorable moments, you’re in luck! With just a few simple steps, you can become a screen-recording master using the built-in tools on your Mac. So, grab your MacBook and let’s dive into the exciting world of screen recording!
Source moviehooli.weebly.com
STEP 1: Discover the Built-in Screen Recording Feature! 😊
Your MacBook has a hidden gem – a remarkable screen recording tool just waiting to be unleashed! To access this treasure, simply press the handy combination of keys: Shift + Command + 5! It’s like unlocking a superpower that grants you the ability to capture anything on your screen.
STEP 2: Customize Your Recording Options
Once you’ve summoned the screen recording tool, you’ll notice a sleek menu bar at the bottom of your screen. This is your command center for tailoring your recording experience.
- Select the Recording Area: Choose to capture the entire screen, a specific window, or a custom portion of your screen.
- Choose Microphone and Speaker Audio: Decide if you want to include audio from your microphone or system speakers.
- Set a Timer for Your Recording: Set a countdown timer to start recording automatically after a few seconds.
STEP 3: Hit the Record Button!
Now, it’s time to let the magic unfold! Click the Record button in the menu bar to start capturing your screen. You’ll see a red recording icon in the menu bar, indicating that the action is underway.
STEP 4: Pause or Stop Recording
Need a quick break? Simply press the Pause button in the menu bar to temporarily halt recording. When you’re ready to resume, click Resume. To end the recording, click the Stop button.
STEP 5: Find Your Recorded Videos
Once you’ve wrapped up your recording session, you’ll find your masterpiece waiting for you on your desktop, saved as a handy .mov file.
STEP 6: Jump-start Your Screen Recording with Helpful Tips!
- Use Keyboard Shortcuts for Efficiency: Master the keyboard shortcuts for starting, pausing, and stopping recordings.
- Utilize External Microphones for Crystal-Clear Audio: Plug in an external microphone for enhanced sound quality.
- Customize Video Quality: Adjust the resolution and frame rate to suit your recording needs.
- Add Annotations for Clarity: Spice up your recordings with annotations, shapes, and text to enhance understanding.
Comparison Table: Choosing the Best Option for Your Screen Recording Needs
| Feature | QuickTime Player | OBS Studio | Screencast-O-Matic |
|---|---|---|---|
| Ease of Use | 😊 | 👍 | 👌 |
| Free to Use | 👍 | 🎉 | 👌 |
| Advanced Features | 👌 | 😍 | 🎉 |
| Live Streaming | 😐 | 🎉 | 😊 |
| Editing Capabilities | 😐 | 😍 | 🎉 |
Conclusion
Congratulations! You’ve unlocked the secrets of screen recording on your MacBook. With these newfound skills, you can effortlessly capture and share your ideas, presentations, and unforgettable moments.
Remember, practice makes perfect, so don’t be afraid to experiment and fine-tune your recordings until they shine. If you’re eager to explore even more tips and tricks, be sure to check out our other articles on screen recording. Happy recording! 🎉
FAQ about How to Record My Screen on MacBook
1. Can I record my screen on a MacBook?
Yes, there are several ways to record your screen on a MacBook.
2. How do I record my screen using QuickTime Player?
Open QuickTime Player, click "File" > "New Screen Recording," then click the "Record" button.
3. How do I record my screen using the Screenshot toolbar?
Press "Command" + "Shift" + "5" to open the Screenshot toolbar, then click the "Record Entire Screen" button.
4. How do I record a specific area of my screen?
Use the Screenshot toolbar and click the "Record Selected Portion" button.
5. How do I record my screen with audio?
Use QuickTime Player and select "Microphone" in the audio source options.
6. How do I stop a screen recording?
Press "Command" + "Control" + "Esc" or click the stop button in the menu bar.
7. Where are my screen recordings saved?
Screen recordings are saved in the "Movies" folder on your MacBook.
8. Can I edit my screen recordings?
Yes, you can use iMovie or other video editing software to edit your screen recordings.
9. How do I record my screen and webcam simultaneously?
Use QuickTime Player and select "Both" from the video source options.
10. How do I record my screen with a custom frame rate?
Use the Terminal app and enter the following command: ffmpeg -f avfoundation -i "0:0" -video_size 1280x720 -framerate 60 -vcodec libx264 -crf 18 output.mp4