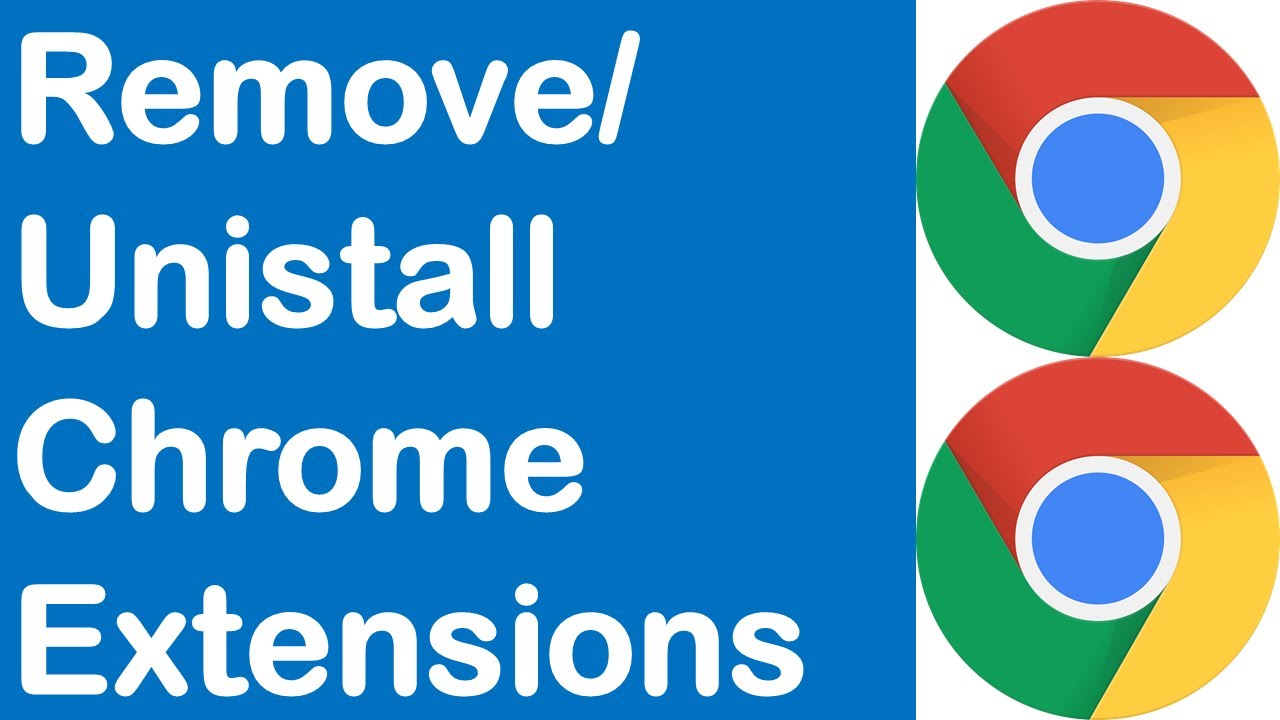How to Remove Extensions from Chrome: A Step-by-Step Guide for 2023
Is your Chrome browser feeling sluggish? Are pop-ups and ads taking over your screen? It’s probably time to remove some unwanted extensions. 😊
Extensions are software programs that can enhance the functionality of your browser. However, not all extensions are created equal. Some can slow down your browser, track your data, or even inject malware into your computer. 😢
That’s why it’s important to know how to remove extensions from Chrome. It’s a quick and easy process that can help you improve your browsing experience. 👍
Steps to Remove Extensions from Chrome
- Open the Chrome browser.
- Click on the three dots in the upper right corner of the screen.
- Select "More Tools" and then "Extensions."
- A list of all your installed extensions will appear.
- Find the extension you want to remove and click on the "Remove" button.
- Confirm that you want to remove the extension by clicking on "Remove" again.
Source www.youtube.com
Why You Should Remove Extensions
There are many reasons why you might want to remove extensions from Chrome. Some of the most common reasons include:
- To improve performance. Extensions can slow down your browser, especially if you have a lot of them installed.
- To protect your privacy. Some extensions can track your browsing data and sell it to advertisers.
- To remove malware. Some extensions can contain malware that can damage your computer.
How to Choose the Right Extensions
If you’re looking for extensions to add to Chrome, there are a few things to keep in mind:
- Only install extensions from trusted sources. The best way to do this is to install extensions from the Chrome Web Store.
- Read the reviews before you install an extension. This will give you a good idea of whether or not the extension is worth installing.
- Be careful about what permissions you grant to extensions. Some extensions require access to your data, such as your browsing history or your location. Only grant permissions to extensions that you trust.
Comparison Table of Methods to Remove Extensions
| Method | Steps | Pros | Cons |
|---|---|---|---|
| Using the Chrome Web Store | 1. Open the Chrome Web Store. 2. Find the extension you want to remove. 3. Click on the "Remove" button. | Easy to use | Only works for extensions that are installed from the Chrome Web Store |
| Using the Chrome menu | 1. Open the Chrome browser. 2. Click on the three dots in the upper right corner of the screen. 3. Select "More Tools" and then "Extensions." 4. Find the extension you want to remove and click on the "Remove" button. | Works for all extensions | Can be more difficult to find the extension you want to remove |
| Using the command line | 1. Open the command line. 2. Type the following command: chrome://extensions 3. Press Enter. 4. Find the extension you want to remove and click on the "Remove" button. |
Advanced method | Requires knowledge of the command line |
Benefits of Removing Extensions from Chrome
There are many benefits to removing extensions from Chrome, including:
- Improved performance. Removing extensions can free up memory and CPU resources, which can improve the speed and responsiveness of your browser.
- Increased privacy. Some extensions can track your browsing data and sell it to advertisers. Removing these extensions can help you protect your privacy.
- Reduced security risks. Some extensions can contain malware that can damage your computer. Removing these extensions can help you reduce the risk of infection.
Conclusion
Removing extensions from Chrome is a quick and easy process that can improve your browsing experience. If you’re experiencing problems with your browser, or if you’re just looking to improve your privacy and security, removing extensions is a good place to start.
For more information on how to remove extensions from Chrome, check out these articles:
- How to Remove Extensions from Chrome (Google Support)
- How to Remove Extensions from Chrome (PCMag)
- How to Remove Extensions from Chrome (TechRadar)
FAQ about How to Remove Extensions from Chrome
How do I remove an extension from the Chrome toolbar?
Answer: Right-click on the extension icon and select "Remove from Chrome."
How do I remove an extension from the Chrome settings?
Answer: Click on the "Extensions" option in the Chrome settings menu, then click on the "Remove" button next to the extension you want to remove.
How do I remove an extension that is not showing up in the toolbar or settings?
Answer: You can use the Chrome Extension Manager to remove extensions that are not visible in the toolbar or settings. To open the Extension Manager, type "chrome://extensions" into the Chrome address bar.
How do I disable an extension without removing it?
Answer: Click on the "Extensions" option in the Chrome settings menu, then click on the "Disable" button next to the extension you want to disable.
How do I remove an extension from all of my devices?
Answer: If you are signed into your Google account, extensions will be automatically removed from all of your devices when you remove them from one device.
How do I remove an extension that is causing problems?
Answer: If an extension is causing problems, you can try disabling it first to see if that resolves the issue. If it does not, you can remove the extension from Chrome.
How do I remove an extension that is malicious?
Answer: If you believe that an extension is malicious, you should report it to Google by clicking on the "Report abuse" link in the Chrome Extension Manager.
How do I remove an extension that is asking for too many permissions?
Answer: If you are concerned about the permissions that an extension is requesting, you can remove the extension from Chrome.
How do I recover an extension that I accidentally removed?
Answer: If you accidentally removed an extension, you can reinstall it from the Chrome Web Store.
How do I remove all extensions from Chrome?
Answer: You can remove all extensions from Chrome by clicking on the "Extensions" option in the Chrome settings menu and then clicking on the "Remove all" button.