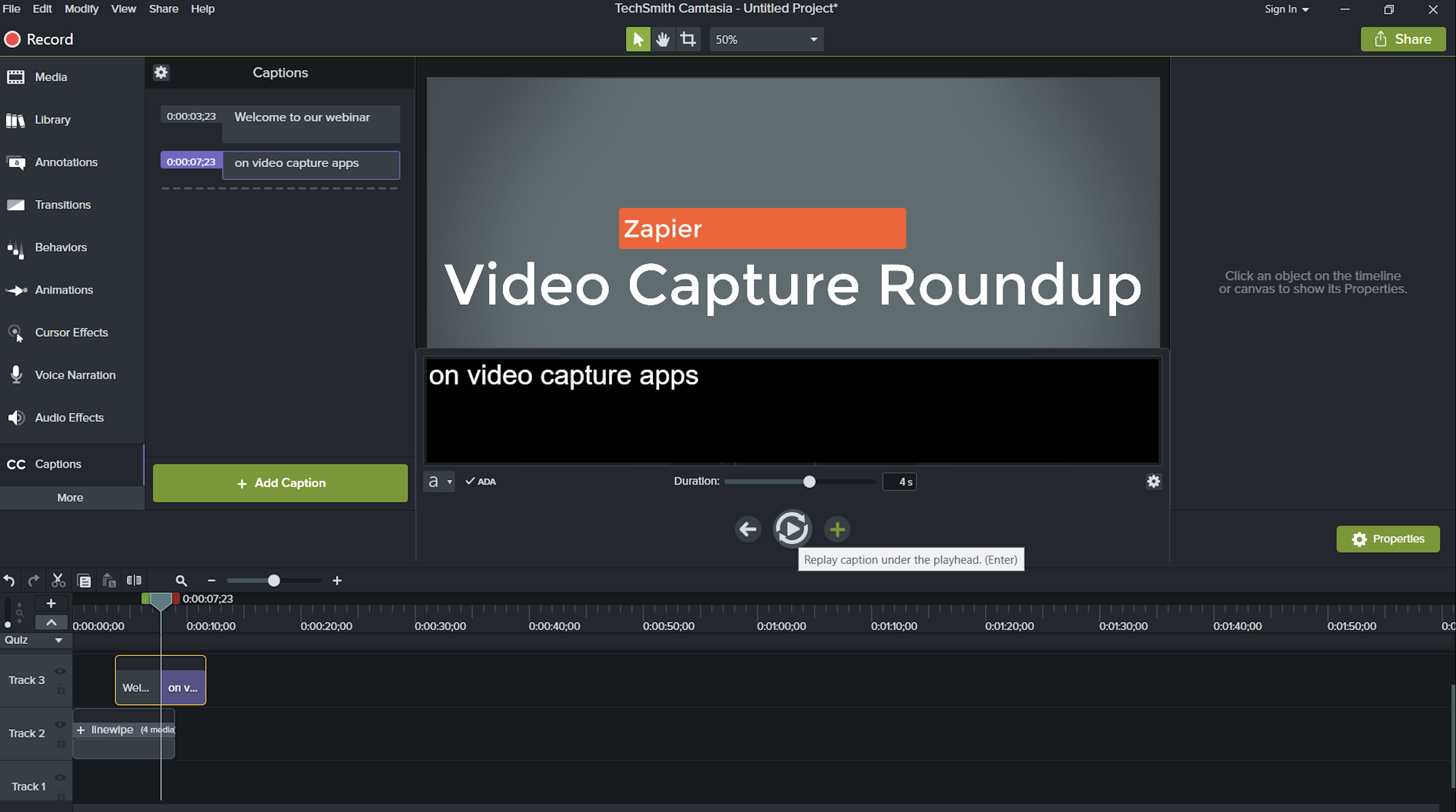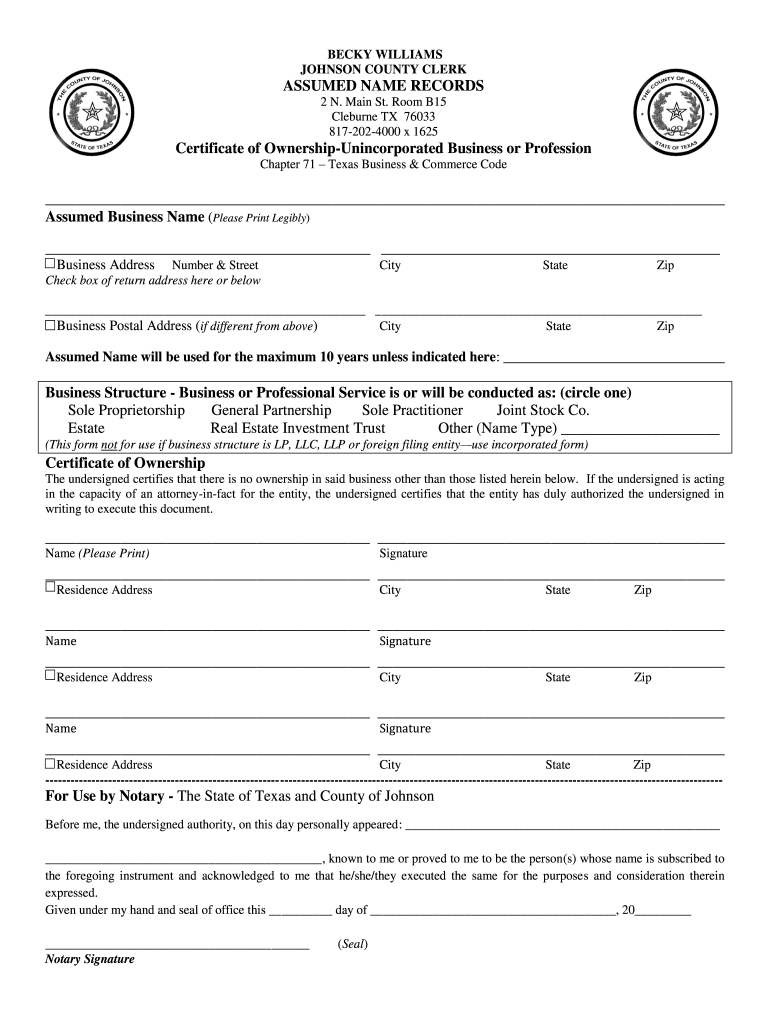How to Screen Record a Video That Will Make You the Envy of All Your Friends
Introduction
Hey there, video enthusiasts! 👋 Are you tired of missing out on those epic gaming moments or hilarious TikTok challenges? Do you long to share your own screen-capturing adventures with the world? Well, look no further! In this ultimate guide, we’ll walk you through the ins and outs of screen recording, empowering you to capture and share the digital wonders of your computer or mobile device. 😊
Source fashiondop.weebly.com
Step 1: Choosing the Right Tool
Just like a chef needs the right spatula, screen recording requires a suitable tool. Here are some popular options:
- Built-in Tools: Many computers and smartphones have built-in screen recording features. Check your device’s settings for these options.
- Free Software: OBS Studio, ShareX, and Kazam are excellent free software programs for screen recording.
- Paid Software: Camtasia, Filmora, and Screenflow offer advanced features for professional-level recordings.
Step 2: Setting Up Your Recording
Before hitting the record button, make sure you:
- Define your Capture Area: Decide whether you want to capture the entire screen or a specific window.
- Adjust Audio Settings: Choose whether to record system audio, microphone audio, or both.
- Configure Video Quality: Select a resolution and frame rate that suits your needs.
Step 3: Recording Your Screen
Now, for the moment you’ve been waiting for!
- Start Recording: Find the "Start Recording" button in your chosen tool and click it.
- Capture the Action: Perform the actions or display the content you want to record.
- Stop Recording: When you’re done, click the "Stop Recording" button.
Step 4: Editing Your Recording (Optional)
Once you’ve captured your screen, you may want to polish it up:
- Trim Unwanted Footage: Use a video editor to remove any unnecessary parts of the recording.
- Add Annotations: Enhance your video with captions, arrows, or other annotations to make it more informative or engaging.
- Adjust Audio Levels: Ensure the audio is clear and at an appropriate volume.
Step 5: Sharing Your Video
Time to share your screen recording masterpiece!
- Upload to Video Platform: Choose a video platform like YouTube, Vimeo, or Dailymotion to upload your video.
- Share via Social Media: Share your video directly on social media platforms like Facebook, Twitter, or Instagram.
- Send via Email: Share your video as an email attachment or through services like WeTransfer.
Step 6: Troubleshooting Common Issues
Don’t worry if you encounter any hiccups along the way. Here are some troubleshooting tips:
- Black Screen: Check if you have the correct capture area or video driver installed.
- No Audio: Verify that your microphone or system audio is enabled.
- Laggy Recording: Try reducing the video quality or closing unnecessary programs.
Conclusion
Congratulations! You’re now a screen recording pro! Whether you’re capturing gaming highlights, creating educational tutorials, or sharing your creative projects, screen recording empowers you to share your digital experiences with the world.
Don’t stop at this article! Explore our other blog posts for more tips on video editing, audio recording, and all things digital. Happy screen recording! 🎥🎉
FAQ about Video Screen Recording
Q: How do I screen record my computer?
A: Most operating systems have built-in screen recording tools. Check your system’s settings or search for "screen recorder."
Q: Can I screen record on my phone?
A: Yes, most smartphones have native screen recording capabilities. Check your phone’s settings for the screen recording feature.
Q: How do I screen record a specific area of my screen?
A: Most screen recorders allow you to select a specific area of the screen to record. Use the crop or zoom feature in the recording settings.
Q: How do I record my webcam while screen recording?
A: Some screen recorders offer the option to include webcam footage. Enable the "Record webcam" option in the recording settings.
Q: Can I record internal audio during screen recording?
A: Many screen recorders can capture the audio played through your computer’s speakers. Ensure the "Record system audio" option is enabled.
Q: How do I edit my screen recording?
A: Many screen recorders have basic editing capabilities. You can trim, crop, or add annotations to your recordings.
Q: Can I screen record a video call?
A: Yes, but you may need to use a third-party screen recorder or check if your video call platform has a built-in recording feature.
Q: How do I convert my screen recording to a different format?
A: Most screen recorders allow you to choose the output format. If not, you can use a video converter to change the recording’s format.
Q: How do I share my screen recording?
A: You can share your recordings via email, cloud storage, or social media platforms. Most screen recorders provide sharing options.
Q: Is screen recording legal?
A: Generally, it is legal to screen record for personal use. However, it is important to obtain permission before recording others or copyrighted content.