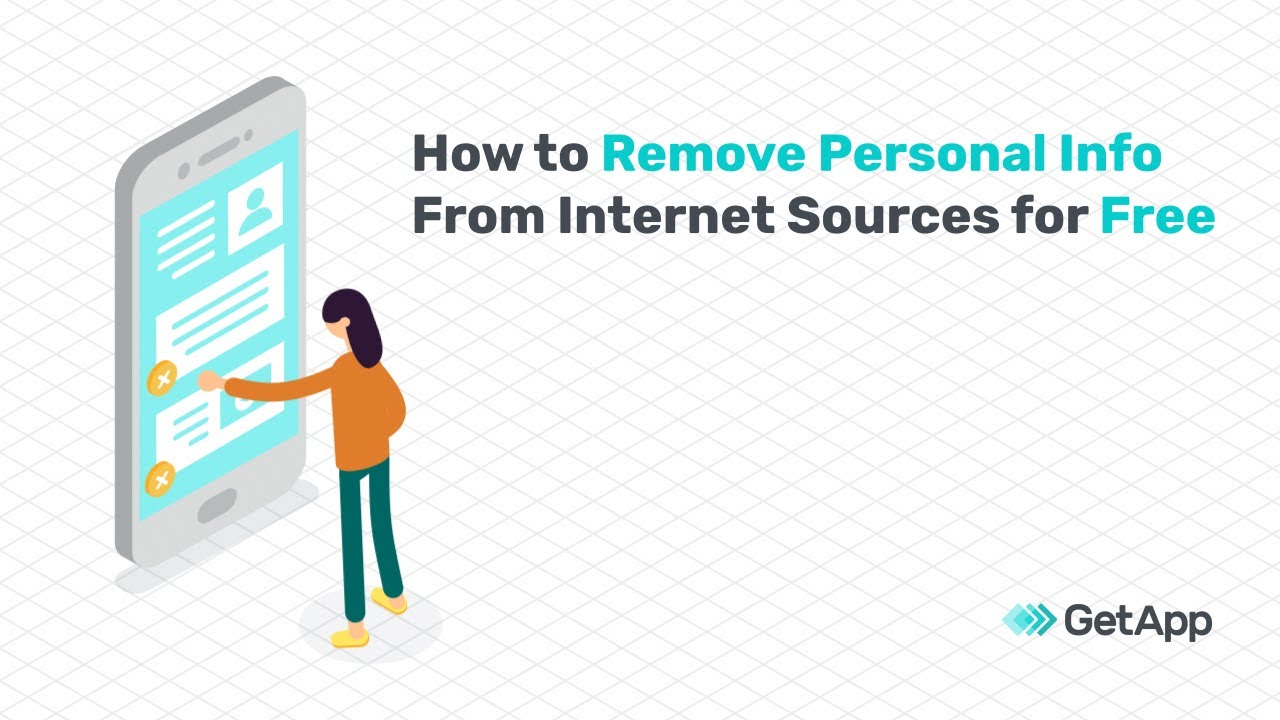How to Send Bulk Email from Outlook: A Comprehensive Guide
Sending bulk emails is an essential component of modern business communication. Whether you need to promote a new product, nurture leads, or keep customers informed, effective bulk email campaigns can help you achieve your goals. If you’re using Microsoft Outlook as your email client, you’ll be pleased to know that it offers a range of features to make sending bulk emails effortless. In this comprehensive guide, we’ll walk you through every step of the process, ensuring that your bulk email campaigns are successful and compliant.
Featured Image:
Source stanbusk.wordpress.com
1. Set Up Your Mail Merge
The first step in sending bulk emails from Outlook is to set up a mail merge. A mail merge is a process that allows you to send personalized emails to a large number of recipients. To do this, you’ll need to create a data source, which is a spreadsheet or other document that contains the names, email addresses, and other information of your recipients. Once you have your data source, you can create a mail merge template, which is a Microsoft Word document that contains the content of your email. The mail merge wizard will then merge the data from your data source with the content of your template, creating personalized emails for each recipient.
2. Create a Data Source
Your data source can be a Microsoft Excel spreadsheet, a text file, or an Outlook contact list. If you’re using a spreadsheet, make sure that the first row contains the column headings, and that the data is organized in a consistent format. If you’re using a text file, make sure that each line contains the recipient’s information in a comma-separated format. If you’re using an Outlook contact list, make sure that the contact list is up-to-date and that the email addresses are correct.
3. Create a Mail Merge Template
Once you have your data source, you can create a mail merge template. To do this, open Microsoft Word and click on the "Mailings" tab. In the "Start Mail Merge" section, click on the "Create" drop-down menu and select "Email Messages." This will open the Mail Merge wizard. In the "Select Recipients" section, click on the "Use an Existing List" option and browse to your data source. In the "Write Your Email" section, click on the "Insert Merge Field" button and select the fields that you want to include in your email. You can also add text, images, and other elements to your template.
4. Merge the Data and Send the Emails
Once you have created your mail merge template, you can merge the data and send the emails. To do this, click on the "Finish & Merge" button in the Mail Merge wizard. In the "Merge to Email" drop-down menu, select the "Send Email Messages" option. This will open an Outlook window with the merged emails. You can then review the emails and make any necessary changes before sending them.
5. Track Your Results
Once you have sent your bulk emails, it’s important to track your results. This will help you measure the effectiveness of your campaign and make improvements for the next time. To track your results, you can use the "Tracking" tab in the Mail Merge wizard. This tab will show you how many emails were sent, how many were opened, and how many clicks were made.
6. Tips for Sending Successful Bulk Emails
Here are a few tips for sending successful bulk emails from Outlook:
- Use a clear and concise subject line. Your subject line is the first thing that recipients will see, so make sure it’s attention-grabbing and accurately reflects the content of your email.
- Personalize your emails. Use the mail merge feature to personalize your emails with the recipients’ names and other information. This will make your emails more engaging and relevant.
- Keep your emails to the point. People are busy, so don’t waste their time with long, rambling emails. Get to the point quickly and concisely.
- Proofread your emails carefully. Before you send your emails, proofread them carefully for any errors in grammar, spelling, or punctuation.
- Use a reputable email service provider. A good email service provider will help you ensure that your emails are delivered to your recipients’ inboxes.
7. Comparison Table: Outlook vs. Competitors
| Feature | Outlook | Mailchimp | Constant Contact |
|---|---|---|---|
| Ease of use | Good | Excellent | Good |
| Pricing | Free for up to 500 emails per month | Starts at $10 per month | Starts at $20 per month |
| Features | Mail merge, tracking, templates | Automation, templates, A/B testing | Automation, templates, segmentation |
| Customer support | Good | Excellent | Excellent |
8. Conclusion
Sending bulk emails from Outlook is a great way to reach a large number of recipients with your message. By following the steps outlined in this guide, you can ensure that your bulk email campaigns are successful and compliant. For more information on sending bulk emails from Outlook, be sure to check out the Microsoft Support website.
Check Out Our Other Articles
- How to Send Bulk Email from Gmail
- How to Send Bulk Email from Yahoo Mail
- How to Send Bulk Email from Apple Mail
FAQ About How to Send Bulk Email from Outlook
How do I create a contact list for bulk emailing?
Answer:
In Outlook, go to the Contacts tab, click New Contact Group, and add the email addresses or select contacts from your address book. P
How do I compose a bulk email?
Answer:
Create a new email, add your recipients from the contact list you created, and draft your message. A
How do I customize the sender information?
Answer:
Click the Options tab and select From to choose the sender’s name and email address. S
How do I add attachments to bulk emails?
Answer:
Click the Attach button and select the files you want to attach. P
How do I schedule a bulk email to be sent later?
Answer:
Click the Send button and select Schedule Send…. Choose the date and time you want the email to be sent. A
How do I track whether my bulk email was delivered?
Answer:
Enable read receipts by clicking the Options tab and selecting Request a Receipt for Each Recipient. S
How do I avoid my bulk emails being marked as spam?
Answer:
Use clear subject lines, avoid using excessive formatting or spammy language, and ensure you have a clear "Unsubscribe" option. P
How do I manage bounces and unsubscribes?
Answer:
Outlook will automatically process bounces and unsubscribes. You can view these statistics in the Sent Items folder. A
Can I send personalized bulk emails?
Answer:
Yes, you can use mail merge to insert personalized data into your bulk emails. S
Can I use Outlook to send large bulk emails?
Answer:
Outlook has limitations for sending bulk emails. Consider using an email marketing service or SMTP relay for larger campaigns. P