Introduction: Say Goodbye to Email Picture Overload
Are you tired of struggling to send multiple pictures through email? 😊 Don’t worry; you’re not alone! Sending multiple images via email can be a daunting task, especially if you’re not familiar with the process. But fear not, because this comprehensive guide will walk you through it step by step, ensuring you can effortlessly share your photos with friends, family, and colleagues.
Source vmlogger.com
Step-by-Step Guide to Sending Multiple Pictures via Email
Choosing the Best Platform: Gmail, Outlook, or Apple Mail?
Depending on your operating system and preferences, you’ll need to choose an email platform. Gmail, Outlook, and Apple Mail are popular options, each with its pros and cons.
- Gmail: Offers a user-friendly interface, ample storage space, and integration with Google Drive.
- Outlook: Known for its robust features, including scheduling, reminders, and task management.
- Apple Mail: Optimized for Apple devices, with seamless integration with other Apple products.
Method 1: Attaching Pictures Directly to the Email
For Gmail:
- Compose a new email.
- Click the paperclip icon in the message composition window.
- Select "Attach files" from the menu.
- Navigate to the desired pictures on your computer.
- Click "Open" to attach them to the email.
For Outlook:
- Start a new email message.
- Click the "Attach File" button located in the message tab.
- Select the pictures you want to attach.
- Click "Open" to add them to the email.
For Apple Mail:
- Open a new email draft.
- Click the "Attach" button at the top of the message window.
- Select the "Files" option.
- Navigate to the pictures on your Mac and click "Choose" to attach them.
Method 2: Using a File Attachment Service
If you need to send a large number of pictures, consider using a file attachment service like Google Drive, Dropbox, or OneDrive. These services allow you to upload your pictures and generate a shareable link that you can include in your email.
Benefits:
- File size limit: Bypass the limitations of email attachments.
- Organization: Keep your pictures organized in folders.
- Convenience: Share pictures with multiple recipients easily.
Method 3: Compressing Pictures for Smaller File Sizes
To reduce the file size of your pictures, consider using a compression software like TinyPNG or ImageOptim. This can be especially useful if you’re struggling with email size limitations.
Tips for Compressing Pictures:
- Choose the right format: PNG for lossless compression, JPEG for lossy compression.
- Reduce image resolution: Lower the pixel count without affecting visibility.
- Crop unnecessary areas: Remove excess pixels around the image.
Method 4: Sending Pictures as Inline Attachments
Inline attachments allow you to embed pictures directly into the email body instead of attaching them as separate files. This can make your email more visually appealing and easier to read.
Steps for Inline Attachments:
- Place the cursor in the email body where you want the picture to appear.
- In Gmail, click the "Insert Photo" button.
- In Outlook, go to the "Insert" tab and select "Pictures."
- In Apple Mail, click the "Media" button and select "Insert Photo."
Method 5: Using Email Services that Support Multiple Image Attachment
Certain email services, such as Zoho Mail and Proton Mail, offer built-in support for sending multiple pictures as attachments. If you frequently need to send multiple pictures, consider switching to one of these services.
Troubleshooting Tips
Can’t Attach Multiple Pictures
- Check if your email client supports multiple attachments.
- Ensure the pictures are not corrupted or too large.
- Try using a file attachment service or compressing the pictures.
Pictures Not Appearing in the Email Body
- Make sure you’re using the correct method for inline attachments.
- Ensure your email client supports HTML formatting.
- Check if the recipient’s email client supports inline images.
File Size Limit Exceeded
- Compress the pictures to reduce their file size.
- Use a file attachment service to share large files.
- Consider upgrading your email account to a higher storage tier.
Comparison Table: Email Platforms for Multiple Picture Attachment
| Feature | Gmail | Outlook | Apple Mail |
|---|---|---|---|
| Multiple Attachment Support | Yes | Yes | Yes |
| Generous Storage Space | Yes (Google Drive) | Yes | Yes (iCloud) |
| Inline Attachment Support | Yes | Yes | Yes |
| User Interface | Intuitive | Feature-rich | Sleek and User-friendly |
| Cross-Platform Availability | Yes | Yes | Mostly |
Conclusion: You’ve Got This!
Congratulations! You now have the knowledge and tools to effortlessly send multiple pictures via email. Remember, practice makes perfect. So, don’t hesitate to experiment with different methods and find the one that works best for you. Your friends, family, and colleagues will appreciate receiving your beautiful photos and memories.
And while you’re here, check out our other informative articles on email management, writing effective emails, and other useful tech tips. Happy emailing! 🚀
FAQ about How to Send Multiple Pictures to Email
How to put multiple photos in an email on iPhone?
- Tap the Compose button.
- Tap the text field to bring up the keyboard.
- Tap the Attach button.
- Tap the Photos icon.
- Select the photos you want to attach.
- Tap the Send button.
How do I send multiple pictures in an email on Android?
- Open the Gmail app.
- Tap the Compose button.
- Tap the paperclip icon.
- Tap the Photos icon.
- Select the photos you want to attach.
- Tap the Send button.
How to send multiple pictures in an email on Windows 10?
- Open the Mail app.
- Click the New Mail button.
- Click the Attach button.
- Click the Photos icon.
- Select the photos you want to attach.
- Click the Send button.
How many pictures can I send in an email?
The number of pictures you can send in an email depends on the email provider you are using. Most email providers have a limit on the size of attachments, which includes the size of all the pictures you are sending.
How do I compress pictures before sending them in an email?
You can compress pictures before sending them in an email to reduce their size. This will allow you to send more pictures in a single email. There are many different ways to compress pictures, including using online tools, software, or even your email provider’s built-in compression features.
What is the best way to send large pictures in an email?
If you need to send large pictures in an email, you can use a file sharing service. File sharing services allow you to upload large files, including pictures, and then share a link to the files with others.
How do I send pictures in an email without losing quality?
To send pictures in an email without losing quality, you need to use a lossless compression method. Lossless compression methods do not reduce the quality of the picture, but they can increase the size of the file.
Why are my pictures blurry when I send them in an email?
Your pictures may be blurry when you send them in an email because the email provider is compressing the pictures. Email providers compress pictures to reduce the size of the email, which can make the pictures blurry.
How do I send pictures in an email as attachments?
To send pictures in an email as attachments, you need to attach the pictures to the email. You can do this by clicking the Attach button in the email composer and then selecting the pictures you want to attach.
How do I send pictures in an email without attaching them?
To send pictures in an email without attaching them, you can embed the pictures in the email body. To do this, you need to copy and paste the pictures into the email body.


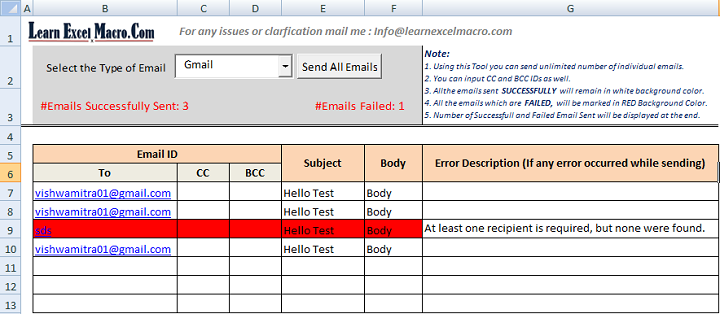
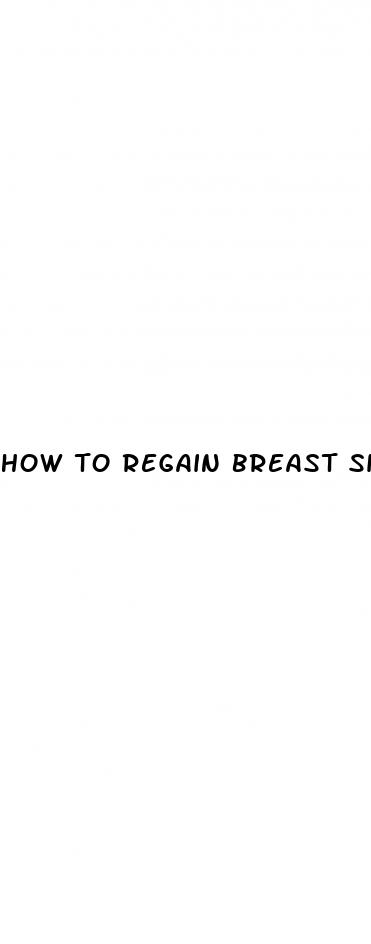
:max_bytes(150000):strip_icc()/checking-the-furnace-77890266-5c50db64c9e77c0001d76385.jpg)
