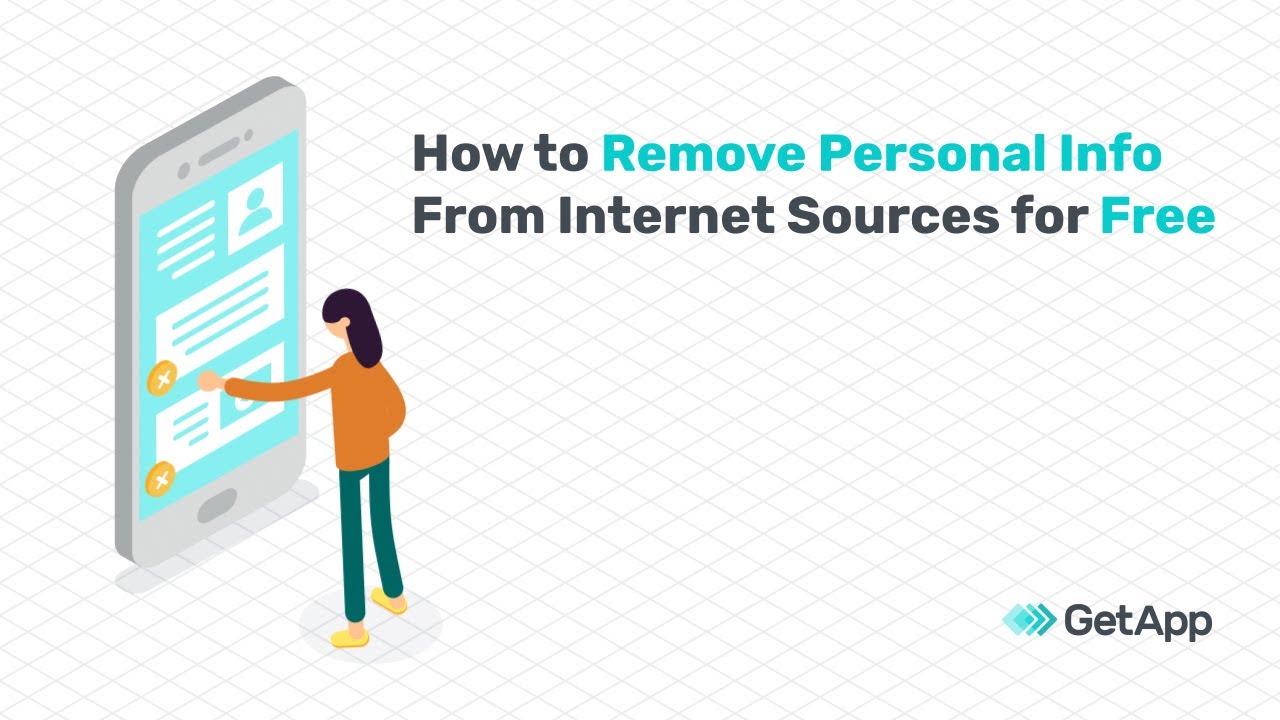5 Easy Steps to Create a Captivating Gmail Signature That Stands Out!
If you’re constantly sending emails, having a professional and appealing Gmail signature can make a huge impact on your communication. It’s like your virtual business card, giving recipients a quick snapshot of who you are and what you do.
In this detailed guide, we’ll walk you through the 5 simple steps to set up a killer Gmail signature that will leave a lasting impression. Whether you’re a seasoned pro or a total newbie, we’ve got you covered!
Source www.wisestamp.com
1. Dive into Gmail Settings
Begin by signing into your Gmail account and navigating to the "Settings" gear icon located in the top right corner. From the dropdown menu, select "See all settings."
2. Personalize Your Signature
Under the "General" tab, locate the "Signature" section. This is where you’ll craft your masterpiece. Here are some tips:
- Keep it concise: Aim for 4-7 lines of text that convey the most important information.
- Use your full name: Professionalism matters, so avoid nicknames or abbreviations.
- State your job title and company: Help recipients understand your role and organization.
- Add links to your website and social media: Make it easy for people to connect with you.
- Use consistent formatting: Stick to a single font and color scheme for a polished look.
3. Add Flair with Images or Social Icons
If you want to add some visual appeal, you can insert an image or social media icons. Simply click on the "Insert image" or "Insert link" buttons to browse your computer or add a URL.
4. Create a Default Signature
For convenience, set up a default signature that will be attached to all outgoing emails. Select the "Default signature" option and make sure it’s enabled.
5. Enable for Specific Accounts and Devices (Optional)
If you have multiple email accounts or devices, you can customize your signature for each one. Go to the "Accounts and Import" tab in Settings and select the desired email address. Repeat the signature setup steps for each account or device.
Bonus Tips
- Test your signature: Send a test email to yourself to see how it looks.
- Use a signature generator: If you’re short on inspiration, check out signature generators like WiseStamp or Hubspot.
- Keep it updated: Remember to regularly review and update your signature as your contact information or job title changes.
Comparison Table: Signature Options in Popular Email Providers
| Feature | Gmail | Outlook | Apple Mail |
|---|---|---|---|
| Image support | Yes | Yes | Yes |
| Social media icons | Yes | Yes | Yes |
| Customizable fonts | Limited | Yes | Yes |
| Multiple signatures | Yes | Yes | Yes |
| Default signature | Yes | Yes | Yes |
| Signature generator | No | Yes | No |
Conclusion
Creating a captivating Gmail signature is a breeze with our step-by-step guide. Remember, a well-crafted signature can elevate your emails, leaving a lasting impression on your recipients. Feel free to experiment with different elements and make it reflect your unique brand.
While we’ve focused on Gmail in this post, you can apply these principles to other email providers as well. So, go forth and sign in style! 😊
If you enjoyed this guide, be sure to check out our other articles on email etiquette, productivity hacks, and more.
FAQ About How to Set Signature in Gmail
How to create a signature?
- P: Go to Gmail and click the gear icon in the top right.
- A: Select "See all settings."
- S: Scroll down to the "Signature" section and click "Create new."
How to add a signature to a specific account?
- P: Open Gmail.
- A: Click the gear icon > "See all settings" > "Accounts and Import" tab.
- S: Select the account you want to add a signature to and click "Edit info." Check the "Signature" box and select your desired signature.
How to add a signature to all emails?
- P: Open Gmail.
- A: Click the gear icon > "See all settings."
- S: Scroll down to the "Signature" section. Under "Default signature," choose the signature you want to use for all emails.
How to add an image to the signature?
- P: Create a signature as mentioned in "How to create a signature?"
- A: In the signature editor, click "Insert image." Select an image from your computer or paste an image URL.
- S: Resize the image as needed.
How to add a link to a signature?
- P: Create a signature as mentioned in "How to create a signature?"
- A: Type the text you want to link. Highlight the text and click the "Insert link" icon.
- S: Enter the link URL and click "Apply."
How to use multiple signatures?
- P: Create multiple signatures using the "Create new" option in the signature section.
- A: Go to "See all settings" > "Accounts and Import" tab.
- S: Select the account you want to set multiple signatures for and click "Edit info." Under "Signature," choose the appropriate signature for each response or footer.
How to change the font size of the signature?
- P: Open the signature editor by going to "See all settings" > "Signature."
- A: Highlight the text you want to change.
- S: Use the font size options available in the toolbar to adjust the size.
How to remove a signature?
- P: Open Gmail.
- A: Click the gear icon > "See all settings."
- S: Scroll down to the "Signature" section. Select the signature you want to remove and click "Delete."
How to preview the signature before sending an email?
- P: Compose a new email.
- A: Click the "Signature" icon in the bottom right corner of the compose window.
- S: A preview of your signature will appear below the email body.
How to set a different signature for different devices?
- P: Use a third-party email client or browser extension that allows you to set different signatures for different devices or accounts.
- A: Search for "Gmail signature manager" or "Gmail multiple signatures" to find suitable options.
- S: Configure the extension or client to create and manage signatures for each device or account.



:max_bytes(150000):strip_icc()/checking-the-furnace-77890266-5c50db64c9e77c0001d76385.jpg)