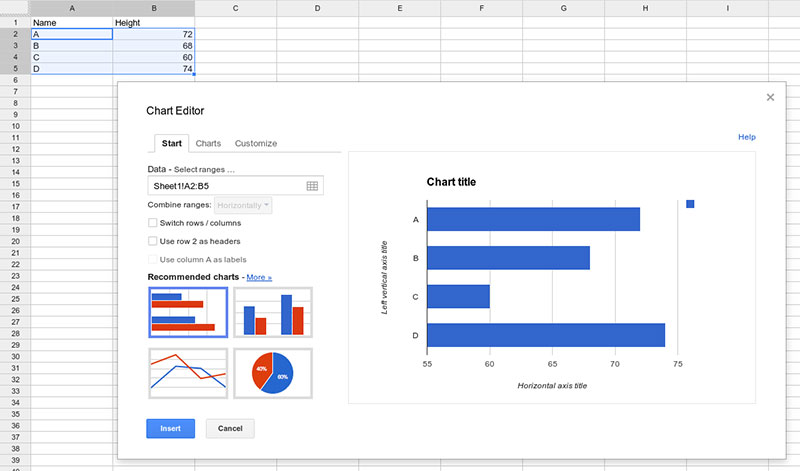Introduction
In the world of professional communication, a well-crafted email signature is an essential element. It provides a quick and easy way to share your contact information, social media links, and a touch of professionalism to your emails. Whether you’re a busy entrepreneur, a dedicated employee, or a casual emailer, setting up a signature on Gmail is a must-have. Follow these simple steps to create a signature that will make your emails stand out and leave a lasting impression.
Source www.wisestamp.com
8 Steps to Set Up a Gmail Signature
1. Open Your Gmail Account and Click "Settings"
Log in to your Gmail account and click on the gear icon in the top right corner. From the drop-down menu, select "Settings."
2. Navigate to the "General" Tab
Within the "Settings" menu, switch to the "General" tab located at the top of the page.
3. Scroll Down to the "Signature" Section
Under the "Signature" section, you’ll find a text box where you can create and edit your signature.
4. Enter Your Signature Information
In the text box, type in your contact information, such as your name, title, company, phone number, and email address. You can also include social media links, website addresses, or any other relevant details. Remember to keep it concise and professional.
5. Customize Your Signature (Optional)
If desired, you can customize the appearance of your signature by using the formatting options provided. You can change the font, color, size, alignment, and even insert an image. Play around with these settings to find a design that suits your style.
6. Save Your Signature
Once you’re satisfied with your signature, click on the "Save Changes" button at the bottom of the page. Your signature will now be automatically added to all outgoing emails.
7. Preview Your Signature
To ensure your signature looks as intended, compose a new email and check the preview pane. This will show you exactly how your signature will appear to recipients. Make any necessary adjustments until you’re happy with the result.
8. Test Your Signature
Before sending out important emails, send a test email to yourself to verify that your signature is working correctly. Check if the information is accurate, the formatting is consistent, and the links are functional.
Additional Tips for an Effective Signature
- Keep it brief and to the point. Too much information can be overwhelming.
- Use a professional font that is easy to read. Avoid fancy or decorative fonts.
- Consider including a call to action, such as inviting recipients to visit your website or connect on social media.
- Use a consistent signature across all your email accounts to maintain a unified brand image.
- Update your signature regularly with any changes to your contact information or social media links.
Conclusion
Setting up a signature on Gmail is a simple yet powerful way to enhance your email communication. By following these steps, you can create a professional and memorable signature that will leave a positive impression on your recipients. So, take a few minutes today to craft a signature that will make your emails stand out from the crowd.
Be sure to check out our other articles on how to optimize your Gmail settings for maximum productivity and efficiency.
FAQ about How to Set Signature on Gmail
How do I set up a signature in Gmail?
Go to Settings (gear icon) > See all settings > Signature section. There you can enter your signature text.
How do I format my signature?
Use the formatting options (bold, italics, links, etc.) in the signature editor to enhance its appearance.
Can I add an image or logo to my signature?
Yes, you can add an image by clicking the "Insert image" icon in the signature editor.
Can I have multiple signatures?
Yes, you can create different signatures and select which one to use for each email.
How do I change the default signature?
Select the desired signature from the "Default signature" dropdown in the signature section.
How do I remove my signature?
Simply delete the text from the signature field or tick the "No signature" checkbox in the signature section.
Can I set up a different signature for replies and forwards?
Yes, enable the "Treat replies and forwards as new emails" option in the signature section to use a custom signature for replies and forwards.
Can I use HTML in my signature?
Yes, you can use HTML to further customize your signature’s appearance.
How do I save my signature?
Once you’ve finished customizing your signature, click "Save changes" at the bottom of the page to update it.
Can I preview my signature before sending it?
Compose a new email and look at the bottom left corner of the email draft window. You’ll see a preview of your signature as it will appear in the email.