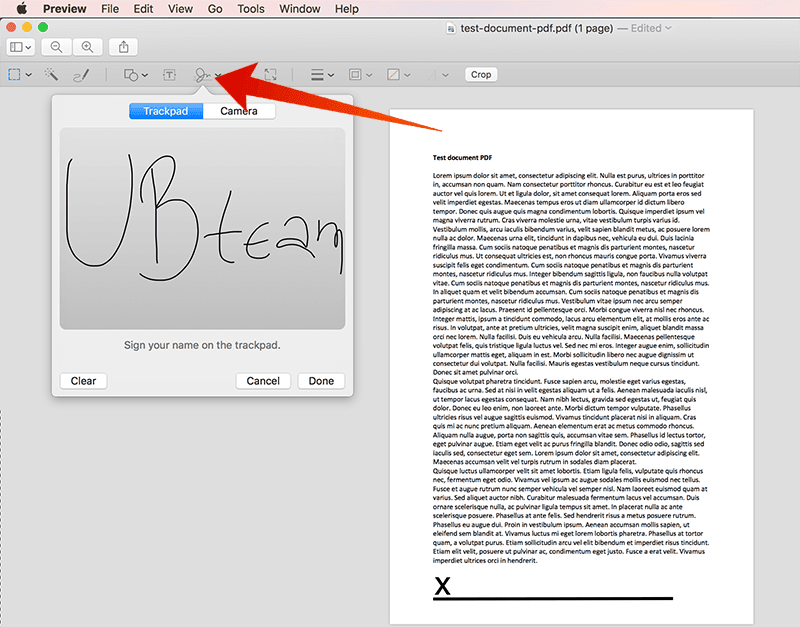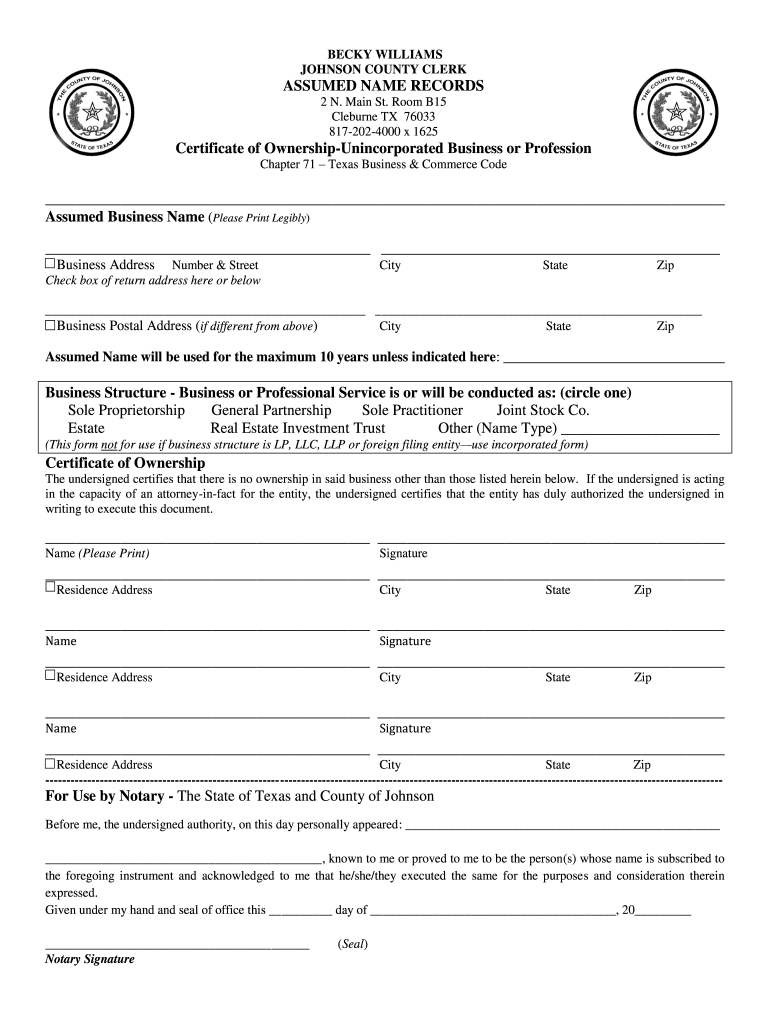Getting Started: Unlocking the Secrets of PDF Signing on Mac
In this digital age, signing documents electronically has become an indispensable skill, and when it comes to Mac users, signing PDFs is a breeze. Whether you’re a seasoned pro or a curious newcomer, this comprehensive guide will empower you with the step-by-step knowledge to sign PDFs on your Mac with ease and confidence.
Featured Image
Source www.unlockboot.com
1. Preview: The Built-In PDF Signing Champion
Apple’s trusty Preview app comes pre-installed on every Mac, and it’s more than capable of handling your PDF signing needs. Here’s how to get started:
- Open the PDF in Preview.
- Click the "Tools" menu and select "Annotate."
- Choose the "Signature" tool.
- Create your signature using your trackpad or mouse.
- Save the signed PDF.
2. Adobe Acrobat Reader: The Industry Standard for PDF Management
For those seeking a more comprehensive PDF editing suite, Adobe Acrobat Reader is the industry benchmark. Its intuitive interface and advanced features make it a popular choice for professionals.
- Download and install Adobe Acrobat Reader.
- Open the PDF in Acrobat Reader.
- Click the "Sign" tool in the right-hand pane.
- Create or upload your signature.
- Save the signed PDF.
3. SignNow: The Online Solution for On-the-Go Signing
If you frequently sign PDFs on the go or collaborate with others, SignNow is an excellent option. Its cloud-based platform allows you to sign and manage documents from anywhere with an internet connection.
- Create a SignNow account.
- Upload the PDF.
- Add your signature using the "Sign" tool.
- Share the signed PDF with others.
4. SmartSign: The AI-Powered Signature App
For those looking for an AI-assisted signing experience, SmartSign has got you covered. Its advanced algorithms analyze your signature and provide a digital version that mimics your handwritten signature.
- Download and install SmartSign.
- Create a SmartSign account.
- Open the PDF in SmartSign.
- Select the "Sign" option.
- SmartSign will generate a digital signature for you.
5. eSign Genie: The Contactless Signing Solution
In the age of social distancing, eSign Genie offers a contactless signing solution. With its QR code technology, recipients can sign documents without having to touch a pen or device.
- Create an eSign Genie account.
- Upload the PDF.
- Generate a QR code for the document.
- Have recipients scan the QR code to sign the document electronically.
6. Comparison Table
| Feature | Preview | Adobe Acrobat Reader | SignNow | SmartSign | eSign Genie |
|---|---|---|---|---|---|
| Built-in | Yes | No | No | No | No |
| Free to use | Yes | Partially | No | No | No |
| Advanced signing options | Limited | Yes | Yes | Yes | No |
| Cloud-based | No | No | Yes | No | Yes |
| AI-powered signature | No | No | No | Yes | No |
| Contactless signing | No | No | No | No | Yes |
Conclusion
Signing PDFs on Mac has never been easier with the plethora of options available. Whether you prefer the simplicity of Preview, the power of Adobe Acrobat Reader, the convenience of SignNow, the advanced features of SmartSign, or the contactless signing solution of eSign Genie, there’s an option to suit every need. So, embrace the digital age and sign PDFs on your Mac with confidence and ease today.
Don’t forget to check out our other articles for more tips and tricks on using your Mac like a pro:
- How to Optimize Your Mac for Maximum Performance
- Essential Keyboard Shortcuts for Mac Users
- The Ultimate Guide to Troubleshooting macOS Issues
FAQ about How to Sign a PDF on Mac
How can I sign a PDF on Mac using Preview?
P: Open the PDF in Preview. A: Click the "Edit" menu and select "Insert" > "Signature" > "Create Signature". Follow the on-screen prompts to create your signature. S: Click the signature and drag it to the desired location in the PDF.
How do I sign a PDF on Mac with a trackpad?
P: Open the PDF in Preview. A: Click the "Markup" toolbar icon and select the "Signature" tool. S: Use two fingers on the trackpad to create your signature.
Can I sign a PDF on Mac with an iPhone or iPad?
P: Yes, using the "Continuity Sketch" feature. A: Open the PDF on your Mac and on your iPhone/iPad. S: Use your finger to sign on your iPhone/iPad, and the signature will be transferred to the PDF on your Mac.
How do I sign a PDF on Mac with multiple signatures?
P: Use the "Manage Signatures" option. A: Open the PDF in Preview and click the "Tools" menu > "Signatures" > "Manage Signatures". Create or add multiple signatures and select the desired ones for signing.
Can I add a timestamp to my signature?
P: Yes, using the "Add Time & Date" option. A: Open the PDF in Preview and click the "Edit" menu > "Annotations" > "Add Time & Date". Adjust the appearance of the timestamp and click "OK".
How do I remove a signature from a PDF?
P: Open the PDF in Preview and select the signature. A: Press the "Delete" key or right-click and choose "Delete".
Can I change the appearance of my signature?
P: Yes, using the "Customize Signature" option. A: Open the PDF in Preview and click the "Edit" menu > "Insert" > "Signature" > "Customize Signature". Make the desired changes to the appearance of your signature.
How do I save my signature for future use?
P: Use the "Manage Signatures" option. A: Open any PDF in Preview and click the "Tools" menu > "Signatures" > "Manage Signatures". Click the "+" button to create a new signature or import an existing one.
Can I sign a PDF on Mac using Adobe Acrobat Reader?
P: Yes, but it requires a paid subscription. A: Install Adobe Acrobat Reader on your Mac and open the PDF file. Click the "Tools" menu and select "Sign". Follow the on-screen prompts to create and add your signature.
Is it secure to sign a PDF on Mac?
P: Yes, signing a PDF on Mac using the built-in Preview app or Adobe Acrobat Reader is generally considered secure. The signature is encrypted and tamper-evident, ensuring the authenticity and integrity of the document.