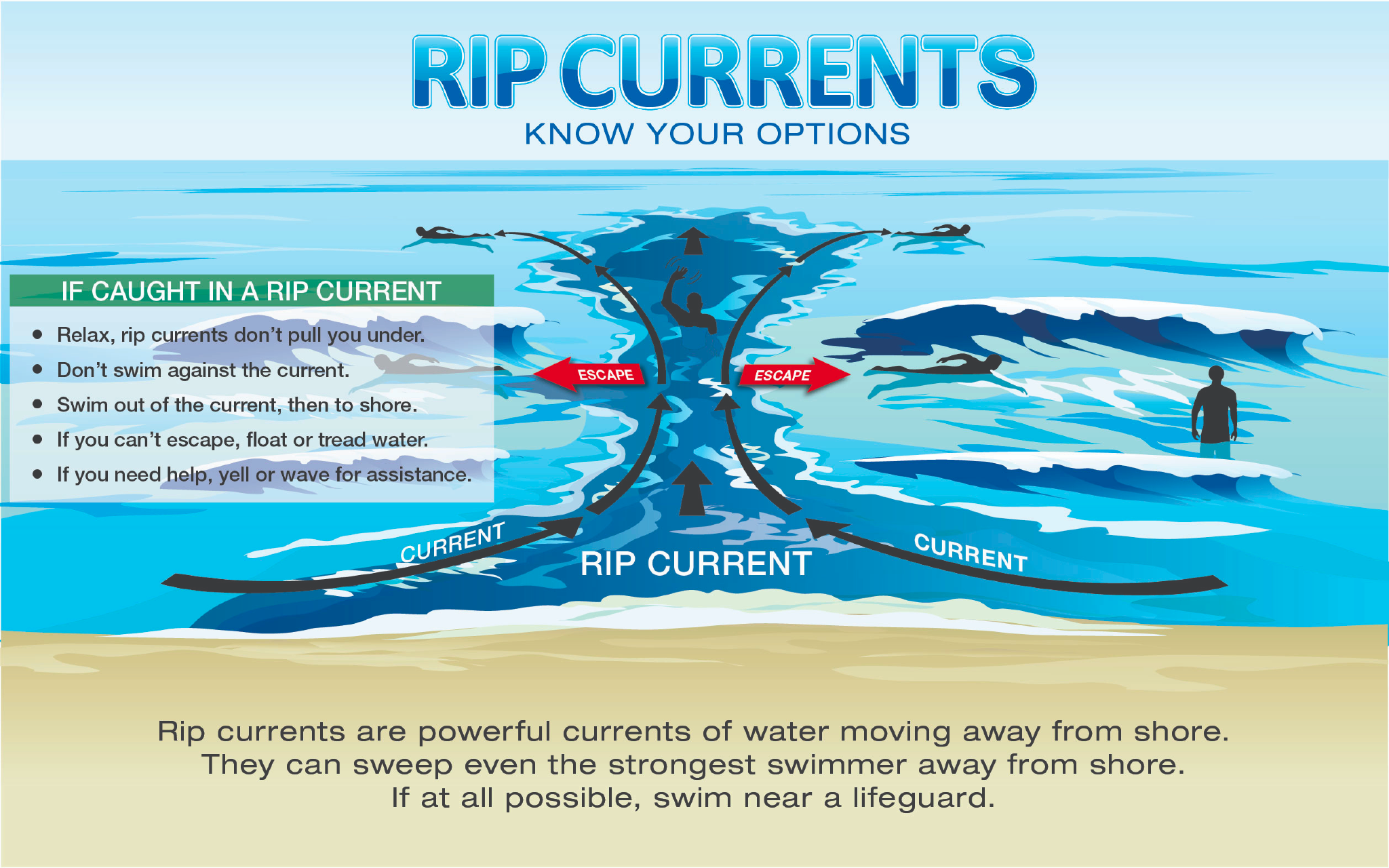How to Synchronize Photos to iCloud in 7 Easy Steps
Syncing photos to iCloud is the perfect way to ensure that your precious memories are safe and accessible from all your devices. It’s a great way to free up space on your device and keep your photos organized.
In this article, we’ll guide you through the simple steps to synchronize photos to iCloud. Whether you’re a tech whiz or not, we’ve got you covered. So, let’s get started!
Source www.timeboxapp.com
Before You Start
Before we dive into the steps, here are a few things you’ll need:
- An Apple ID
- An iPhone, iPad, or Mac
- A stable internet connection
Step 1: Enable iCloud Photos
- On your iPhone or iPad, go to "Settings" and tap your name at the top.
- Select "iCloud" and then "Photos."
- Toggle the switch next to "iCloud Photos" to enable it.
Step 2: Choose Your Synchronization Options
There are two synchronization options available:
- Optimize iPhone/iPad Storage: This option stores full-resolution photos in iCloud and keeps space-saving versions on your device.
- Download and Keep Originals: This option stores full-resolution photos on both your device and iCloud.
Choose the option that best suits your storage needs.
Step 3: Enable iCloud Photo Sharing
If you want to share photos with family and friends, enable iCloud Photo Sharing:
- Go to "Settings" > "Photos" and tap "Shared Albums."
- Toggle the switch next to "Share with My Photo Stream" to enable it.
- Invite your desired contacts to share photos with.
Step 4: Start Syncing
Once you’ve enabled iCloud Photos, your photos will automatically start syncing to iCloud. It may take some time for all your photos to sync, depending on your internet speed and the number of photos you have.
Step 5: View Synced Photos on Other Devices
To view your synced photos on other devices:
- iPhone: Open the "Photos" app.
- iPad: Open the "Photos" app.
- Mac: Open the "Photos" app.
Your synced photos will appear in the "All Photos" album.
Step 6: Manage Synced Photos
You can manage your synced photos through iCloud.com:
- Go to iCloud.com and sign in with your Apple ID.
- Click on "Photos."
- You can create albums, share photos, and manage your storage.
Step 7: Troubleshooting
If you’re having trouble synchronizing photos to iCloud, try the following:
- Check your internet connection.
- Make sure you have enough iCloud storage space.
- Restart your device.
- Disable and re-enable iCloud Photos.
Conclusion
Syncing photos to iCloud is a convenient and secure way to store and share your memories. By following these simple steps, you can ensure that your precious photos are safe and accessible from all your devices.
If you have any further questions or need additional guidance, feel free to check out other articles on our website. We’re here to help you navigate the world of technology and get the most out of your devices 😊
FAQ about Synchronizing Photos to iCloud
1. What is iCloud Photos?
Answer: iCloud Photos is a cloud-based service that stores and synchronizes your photos and videos across all your Apple devices and Windows PC.
2. How do I turn on iCloud Photos?
Answer:
- On your iPhone or iPad: Go to Settings > Photos > iCloud Photos.
- On your Mac: Open the Photos app > Preferences > iCloud.
3. What happens when I turn on iCloud Photos?
Answer: All your photos and videos will be uploaded to iCloud and made available on all your devices. They will also be backed up in iCloud, ensuring you don’t lose them.
4. Do I need to keep the original photos on my device?
Answer: No, after you upload your photos to iCloud, you can delete them from your device if you need to save space. They will remain stored securely in iCloud.
5. Can I share my photos with others?
Answer: Yes, you can create shared albums and invite others to view, add, or edit your photos.
6. How long does it take to upload my photos to iCloud?
Answer: The upload time varies depending on your internet speed and the number of photos you have. It can take several hours or even days for large collections.
7. Will my photos be private?
Answer: Yes, your photos are encrypted and securely stored in iCloud. Only you and the people you share with have access to them.
8. Can I access my iCloud Photos from a non-Apple device?
Answer: Yes, you can access your photos from a Windows PC by downloading the iCloud for Windows app.
9. What if I run out of iCloud storage?
Answer: You can purchase additional iCloud storage plans if you need more space.
10. How can I resolve synchronization issues?
Answer: Check your internet connection, ensure iCloud Photos is turned on on all your devices, and restart your devices if needed. If the problem persists, contact Apple Support.