How to Effortlessly Transfer Photos from iPhone to iPhone: A Step-by-Step Guide
Transferring photos from one iPhone to another can initially seem like a daunting task. However, don’t worry; we’ve got you covered with a comprehensive guide that will make the process a breeze. From wireless methods to using a computer, we’ll explore various ways to transfer your precious memories quickly and easily.
Source tech-fy.com
1. AirDrop: The Quickest Wireless Transfer
AirDrop is a fantastic wireless feature exclusive to Apple devices that allows for seamless photo sharing.
How to AirDrop Photos:
- Ensure both iPhones have AirDrop turned on (Settings -> General -> AirDrop -> Receiving Off/Contacts Only/Everyone)
- Open the Photos app on the sending iPhone
- Select the photos you want to transfer
- Tap the Share button
- Select the receiving iPhone’s name
2. iCloud: Automatic and Effortless
iCloud is an excellent option for those who frequently transfer photos between their devices. When enabled, iCloud automatically syncs your photos across all your Apple devices.
How to Transfer Photos with iCloud:
- Make sure iCloud Photo Library is turned on on both iPhones (Settings -> Photos -> iCloud Photos)
- Photos will automatically sync and be available on both devices
3. Google Photos: Cross-Platform Convenience
Google Photos is a cloud-based photo storage service that offers a convenient way to transfer photos between iPhones and even to non-Apple devices.
How to Transfer Photos with Google Photos:
- Install the Google Photos app on both iPhones
- Sign in with the same Google account on both devices
- Upload the photos you want to transfer to Google Photos on the sending iPhone
- Open Google Photos on the receiving iPhone and download the photos
4. iTunes: The Traditional Method
iTunes, while not as convenient as the wireless methods, remains a reliable option for transferring photos from iPhone to iPhone using a computer.
How to Transfer Photos with iTunes:
- Connect both iPhones to your computer
- Open iTunes and select the sending iPhone
- Click on the Photos tab
- Select the photos you want to transfer
- Click on the Sync button
5. Third-Party Apps: Additional Options
There are several third-party apps available in the App Store that offer additional features for transferring photos between iPhones.
Popular Third-Party Apps:
- SHAREit: Fast and wireless file sharing
- Send Anywhere: Transfer large files over Wi-Fi or cellular data
- Photo Transfer App: Specialized app for transferring photos between iPhones
6. Comparison Table: Choosing the Best Method
| Method | Wireless | Automatic | Cross-Platform | Requires Computer | Additional Features |
|---|---|---|---|---|---|
| AirDrop | Yes | No | No | No | No |
| iCloud | Yes | Yes | No | No | Yes |
| Google Photos | Yes | No | Yes | No | Yes |
| iTunes | No | No | No | Yes | No |
| Third-Party Apps | Yes | No | Yes | No | Yes |
Conclusion
Transferring photos from iPhone to iPhone doesn’t have to be a daunting task. With various methods available, you can choose the one that best suits your needs. Whether you prefer the convenience of wireless transfer or the reliability of using a computer, our step-by-step guide will ensure you can effortlessly share your precious memories.
For more tech tips and tricks, be sure to check out our other articles.
FAQ about Transferring Photos from iPhone to iPhone
1. How can I transfer photos from one iPhone to another wirelessly?
Answer: Use AirDrop: Ensure both iPhones are connected to the same Wi-Fi network and Bluetooth is turned on. Select the photos, tap the Share icon, and choose AirDrop, then select the recipient iPhone.
2. How do I transfer photos using a computer?
Answer: Connect both iPhones to your computer via USB cables. Use iTunes or iCloud to transfer photos between the devices.
3. Can I use a third-party app to transfer photos?
Answer: Yes, there are numerous third-party apps available in the App Store, such as Send Anywhere, SHAREit, and PhoneTrans, that allow you to transfer photos between iPhones.
4. How do I transfer photos from an iPhone to a new iPhone?
Answer: Use Quick Start: Place the two iPhones side-by-side, and follow the on-screen instructions to transfer your photos and data to the new device wirelessly.
5. Can I transfer photos from an iPhone to an iPhone with a different Apple ID?
Answer: Yes, but you will need to sign in to the iCloud account associated with the other iPhone first.
6. How do I transfer photos from an iPhone to an iPhone without Wi-Fi?
Answer: Use Bluetooth: Turn on Bluetooth on both iPhones and pair them. Then, select the photos, tap the Share icon, and choose Bluetooth.
7. How can I transfer large amounts of photos?
Answer: Use iCloud Photos: Enable iCloud Photos on both iPhones and select "Optimize iPhone Storage" to automatically upload photos to iCloud and free up space on your devices.
8. What is the fastest way to transfer photos between iPhones?
Answer: AirDrop is generally the fastest and most convenient method if both iPhones are connected to the same Wi-Fi network.
9. Can I transfer photos from an iPhone to an iPhone that is turned off?
Answer: No, the recipient iPhone must be turned on and unlocked to receive photos via AirDrop, Bluetooth, or other methods.
10. How do I troubleshoot if I’m having issues transferring photos?
Answer: Check that both iPhones are running the latest iOS version, are connected to the same network, and have enough storage space. Restart both devices and try again.


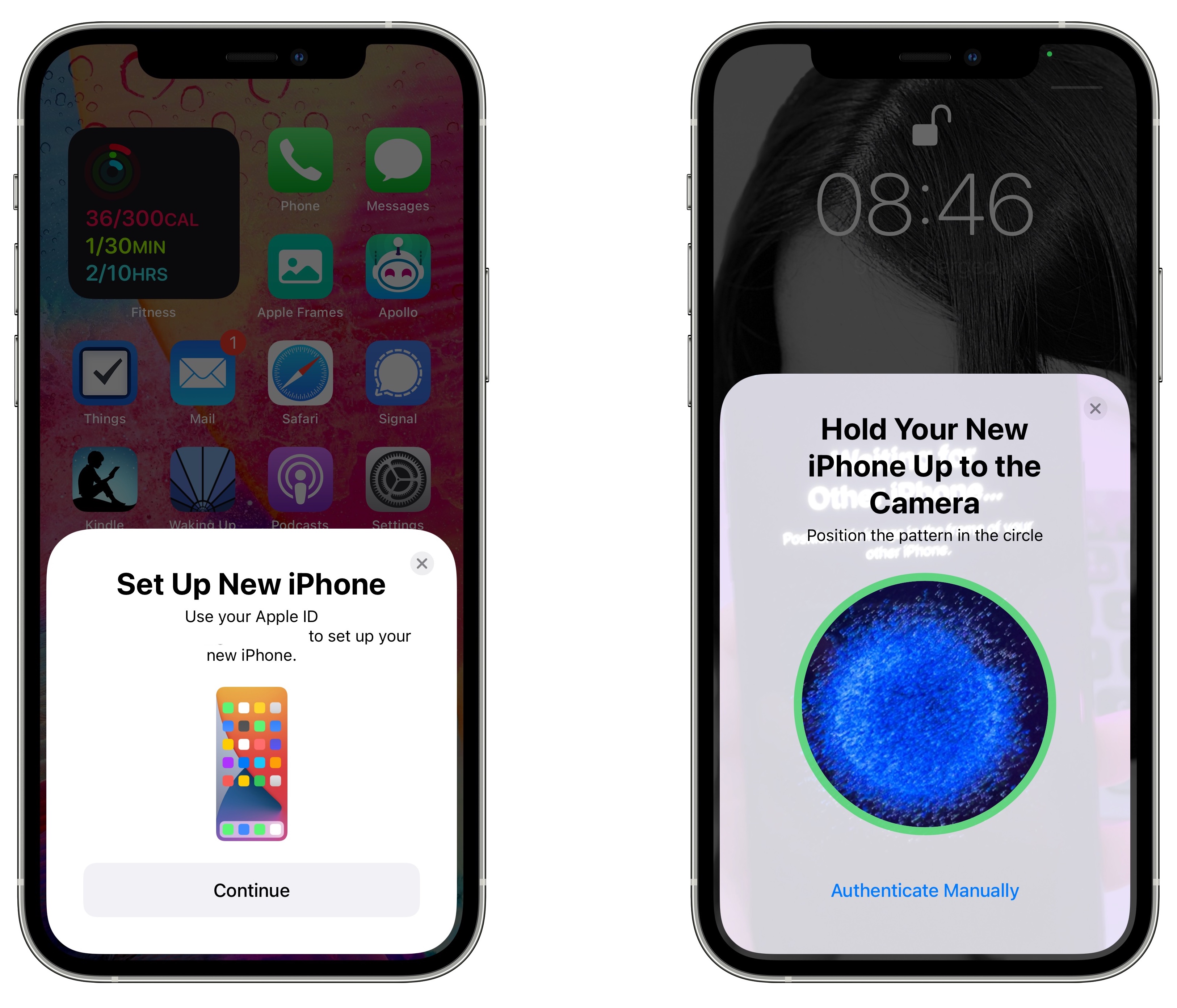


/woman-removing-old-tiles-645377785-5852d2215f9b586e02d2ee25.jpg)
