Introduction
Are you looking to erase sensitive data from an external hard drive before selling, donating, or repurposing it? Wiping an external hard drive is a crucial step to protect your privacy and prevent your personal information from falling into the wrong hands.
This step-by-step guide will walk you through the process of wiping an external hard drive, ensuring that your data is permanently removed and unrecoverable. Whether you’re a tech-savvy user or a complete novice, follow these instructions, and you’ll be able to wipe your external hard drive securely.
Source www.pandasecurity.com
Why You Should Wipe an External Hard Drive
Before we delve into the steps to wipe an external hard drive, let’s understand why it’s crucial to do so:
-
Protect your privacy: An external hard drive can store sensitive data such as financial records, personal photos, and confidential documents. Wiping the drive before discarding it ensures that your information remains safe from unauthorized access.
-
Comply with regulations: Certain industries and organizations have specific data protection regulations that require the secure disposal of sensitive data. Wiping an external hard drive helps you comply with these regulations and avoid potential penalties.
-
Enhanced security: Even if you delete files from an external hard drive, the data may still be recoverable using data recovery software. Wiping the drive overwrites the existing data with random characters, making it impossible to recover.
Choosing a Wiping Method
There are several different methods for wiping an external hard drive. The best method depends on the level of security you require and the specific operating system you are using. Here are a few common wiping methods:
-
Formatting: Formatting a drive involves erasing all data on the drive and creating a new file system. While formatting can be a quick and easy way to erase data, it’s not always the most secure method since specialized software can sometimes recover formatted data.
-
Overwriting: Overwriting involves writing random data over the entire surface of the external hard drive multiple times, making the original data unrecoverable. This method is more secure than formatting and is recommended for sensitive data protection.
-
Cryptographic Erasure: Cryptographic erasure uses encryption algorithms to overwrite data on the hard drive. This method provides the highest level of security but can also be more time-consuming than other methods.
Wiping an External Hard Drive on Windows
Using Disk Management
-
Connect the external hard drive to your computer.
-
Open Disk Management by pressing the Windows key + R and typing diskmgmt.msc.
-
Locate the external hard drive in the list of drives, right-click on it, and select "Format."
-
In the Format window, select the desired file system (e.g., NTFS, FAT32) and check the "Perform a quick format" option.
-
Click "OK" to start the formatting process.
Using Command Prompt
- Connect the external hard drive to your computer.
- Open Command Prompt as an administrator.
- Type the following command and press Enter:
diskpart
- Type the following command and press Enter to list all connected drives:
list disk
- Identify the number of the external hard drive, then type the following command and press Enter:
select disk <disk number>
- Type the following command and press Enter to clean the external hard drive:
clean
- Type the following command and press Enter to create a new partition:
create partition primary
- Type the following command and press Enter to format the new partition:
format fs=ntfs quick
- Type the following command and press Enter to assign a drive letter to the new partition:
assign letter=<desired drive letter>
Wiping an External Hard Drive on Mac
Using Disk Utility
-
Connect the external hard drive to your Mac.
-
Open Disk Utility by clicking on the Launchpad icon and then clicking on "Other."
-
Select the external hard drive in the left-hand sidebar.
-
Click on the "Erase" tab.
-
Select the desired file system (e.g., Mac OS Extended (Journaled)) and click on the "Security Options" button.
-
Select the number of times you want to overwrite the data (the more times, the more secure the erasure).
-
Click on the "Erase" button to start the erasing process.
Using Terminal
- Connect the external hard drive to your Mac.
- Open Terminal by clicking on the Launchpad icon and then clicking on "Utilities."
- Type the following command and press Enter to list all connected drives:
diskutil list
- Identify the identifier of the external hard drive (e.g., /dev/disk2).
- Type the following command and press Enter to erase the external hard drive:
diskutil eraseVolume HFS+J MyVolume /dev/disk2
-
Replace "MyVolume" with the desired name for the external hard drive.
Comparison Table: Wiping Methods
| Wiping Method | Security Level | Speed |
|---|---|---|
| Formatting | Low | Fast |
| Overwriting | Medium | Moderate |
| Cryptographic Erasure | High | Slow |
Conclusion
Wiping an external hard drive is a crucial step to protect your privacy and data security. By following the steps outlined in this guide, you can securely erase your external hard drive and prevent unauthorized access to your personal information. Whether you’re using Windows or Mac, the methods described in this article will help you wipe your external hard drive effectively. Remember to choose the wiping method that best suits your security needs and follow the instructions carefully to ensure complete data erasure. Once you’ve wiped your external hard drive, you can rest assured that your data is safe and protected.
If you have any questions or would like to learn more about data security, feel free to check out our other articles on related topics. Stay safe and secure in the digital world!
FAQ About How To Wipe An External Hard Drive
How to wipe a hard drive using Disk Utility?
- Answer: Launch Disk Utility and select the external hard drive. Click the "Erase" tab and select a secure erase option. Confirm the erasure and wait for the process to complete.
How to wipe a hard drive using the command line?
- Answer: Open Terminal and enter "diskutil eraseVolume HFS+ [Drive Name] /dev/[Drive Identifier]". Replace [Drive Name] with the desired name and [Drive Identifier] with the disk’s identifier (found using "diskutil list").
How to wipe a hard drive using third-party software?
- Answer: Download a reputable data wiping software, such as DBAN or Eraser. Follow the software’s instructions to securely erase the external hard drive.
How to securely wipe a hard drive?
- Answer: Use a method that overwrites the data multiple times, such as the "secure erase" option in Disk Utility or the "DoD Wipe" algorithm in DBAN.
How to check if a hard drive has been wiped?
- Answer: Use a data recovery tool to scan the drive. If no data is found, the drive has been successfully wiped.
How to wipe a USB drive?
- Answer: Follow the same steps as wiping an external hard drive, but select the USB drive instead.
How to wipe a solid-state drive (SSD)?
- Answer: Use a method specifically designed for SSDs, such as the "Secure Erase" command in Disk Utility.
How to wipe a hard drive on a Mac?
- Answer: Use Disk Utility or the Terminal to erase the drive using secure erase options.
How to wipe a hard drive on Windows?
- Answer: Use the Disk Management tool or third-party software to securely erase the drive.
How to wipe a hard drive without a computer?
- Answer: Use a hardware-based data wiping device or send the drive to a professional data destruction service.


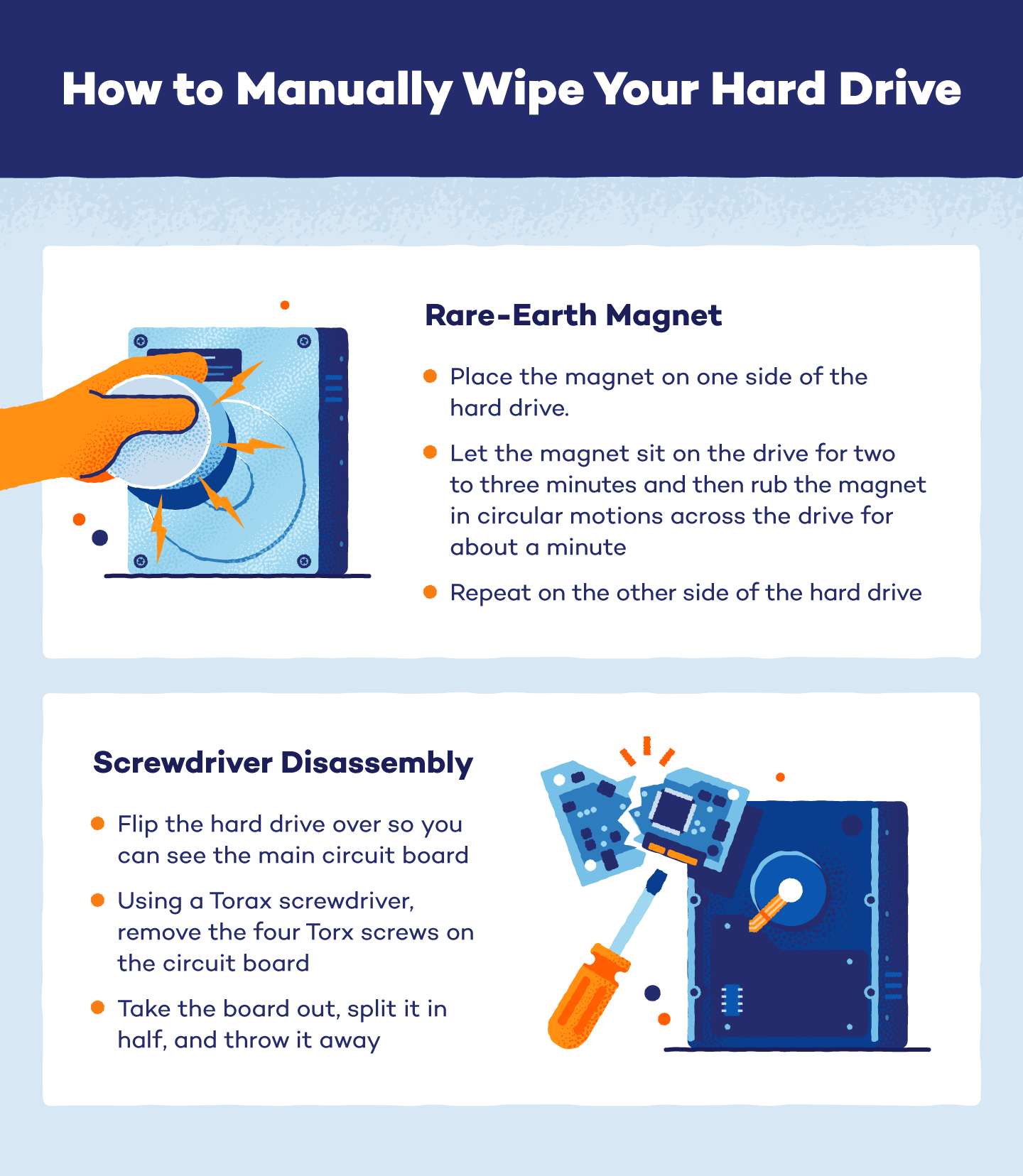
:max_bytes(150000):strip_icc()/Simply-Recipes-Leeks-18-3a5b7e96ba2843ff84d5d53bd8773c5b.jpg)


