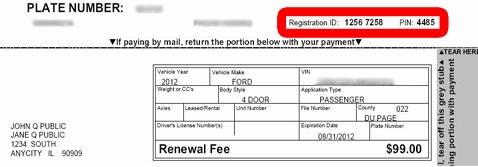PDFs (Portable Document Formats) have become ubiquitous in today’s digital world, but many are unaware of the hidden potential they hold. With the right tools and techniques, you can transform a static PDF into an interactive hub of information, notes, and annotations. Here’s your comprehensive guide to writing, editing, and annotating in PDFs like a pro!
Dive into the World of PDF Writing
To start writing in a PDF, you’ll need a PDF editor. Several free and paid options are available, each with its own strengths and features.
Choose Your Weapon: PDF Editors for the Task
| Editor | Features | Best for |
|---|---|---|
| Adobe Acrobat Pro | Comprehensive editing tools, advanced features, digital signatures | Professionals and businesses |
| Foxit PhantomPDF | Powerful editing capabilities, collaboration tools | Personal and business use |
| PDFelement Pro | User-friendly interface, OCR technology for scanning | Beginners and casual users |
| Xodo | Free, cross-platform editor, annotation-focused | Mobile and casual use |
Unleashing the Magic: Step-by-Step Guide to PDF Writing
1. Open for Business: Importing and Creating
- Fire up your chosen PDF editor and open the document you want to write in.
- If you’re starting from scratch, create a new PDF file.
2. Pen to Paper: Adding Text
- Click on the "Text" tool in your editor’s toolbar.
- Drag a text box anywhere in the PDF and start typing away!
- Use the formatting options (font, size, color) to customize your text.
3. Editing Extraordinaire: Revising and Refining
- To edit existing text, simply double-click on it and make your changes.
- You can also move or resize text boxes as needed.
Enhancing PDFs: Annotating and Commenting
In addition to writing, PDFs offer a plethora of tools for annotating and commenting. Here’s how to spice up your documents with notes, highlights, and more:
1. Highlight and Annotate: Making Your Mark
- Select the "Highlight" tool and drag across the text you want to emphasize.
- Choose from various colors to make your annotations stand out.
2. Sticky Notes: Post-it Perfection
- Click on the "Comment" tool and select "Add Note."
- Type your comment and place it anywhere in the PDF.
3. Freehand Annotations: Sketching and Drawing
- The "Pen" tool lets you draw, write, or highlight using a freehand style.
- Choose from different pen widths and colors to personalize your annotations.
4. Shapes and Callouts: Geometric Communication
- Use the "Shapes" tool to add arrows, circles, rectangles, and more.
- Callouts are perfect for drawing attention to specific areas or adding explanatory notes.
Benefits Galore: Why Write and Annotate in PDFs?
- Collaboration Simplified: Share and collaborate on annotated PDFs, making it easier to share ideas and feedback.
- Organized Knowledge: Keep track of notes, highlights, and annotations in one central location.
- Enhanced Comprehension: Annotating helps improve understanding and retention of information.
- Professional Presentations: Create polished presentations by adding notes and annotations to your PDF slides.
- Time-Saving Marvel: Quickly access and review annotated documents, saving you time searching through emails or notes.
Conclusion: Unleash Your PDF Potential
Mastering the art of writing, editing, and annotating in PDFs empowers you to unlock their full potential. Whether you’re a student, professional, or simply looking to enhance your digital workflow, embrace the tools and techniques discussed in this guide. Explore other articles on our website for further tips and tricks on maximizing your PDF experience!
FAQ about How to Write in a PDF Document
How do I open a PDF document?
- P: To open a PDF document, locate the file you wish to open and double-click on it. You can also open a PDF file through a PDF viewer or editing software.
- A: Double-click on the PDF file.
- S: You can now view and edit the PDF document.
How do I edit text in a PDF document?
- P: To edit text in a PDF document, you will need a PDF editing software. There are both free and paid options available.
- A: Open the PDF document in the editing software and select the text you wish to edit. Make the necessary changes and save the document.
- S: The text in the PDF document has been edited.
How do I add text to a PDF document?
- P: To add text to a PDF document, you will need to have PDF editing software.
- A: Open the PDF document in the editing software and click on the ‘Add Text’ tool. Click on the location in the document where you want to add text and type the desired text.
- S: The text has been added to the PDF document.
How do I add an image to a PDF document?
- P: To add an image to a PDF document, you will need PDF editing software.
- A: Open the PDF document in the editing software and click on the ‘Add Image’ tool. Select the image file you want to add and click ‘Open’. Position the image in the desired location and save the document.
- S: The image has been added to the PDF document.
How do I highlight text in a PDF document?
- P: To highlight text in a PDF document, you will need a PDF editor or reader that supports annotation tools.
- A: Open the PDF document in the software and select the text you want to highlight. Click on the ‘Highlight’ tool and choose the desired color.
- S: The selected text will now be highlighted.
How do I add a signature to a PDF document?
- P: To add a signature to a PDF document, you will need to use a PDF editing software or a dedicated electronic signature service.
- A: Open the PDF document in the software and click on the ‘Add Signature’ tool. Select the method you want to use to create your signature (e.g., draw, upload an image, or type your name).
- S: The signature has been added to the PDF document.
How do I extract text from a PDF document?
- P: To extract text from a PDF document, you can use either online or offline tools.
- A: Open the PDF document in the tool and select the text you want to extract. Copy the text and save it in the desired format (e.g., .txt, .doc).
- S: The text has been extracted from the PDF document.
How do I merge two PDF documents?
- P: To merge two PDF documents, you can use either online or offline tools.
- A: Select the PDF documents you want to merge and upload them to the tool. Arrange the documents in the desired order and click on the ‘Merge’ button.
- S: The two PDF documents have been merged into a single PDF document.
How do I split a PDF document?
- P: To split a PDF document, you can use either online or offline tools.
- A: Open the PDF document in the tool and select the pages you want to split. Click on the ‘Split’ button and choose the desired output format (e.g., individual PDF files, images).
- S: The PDF document has been split into separate files or images.
How do I convert a PDF document to another format?
- P: To convert a PDF document to another format, you can use either online or offline tools.
- A: Open the PDF document in the tool and select the desired output format (e.g., .doc, .docx, .jpg, .png). Click on the ‘Convert’ button and save the converted file.
- S: The PDF document has been converted to the specified format.