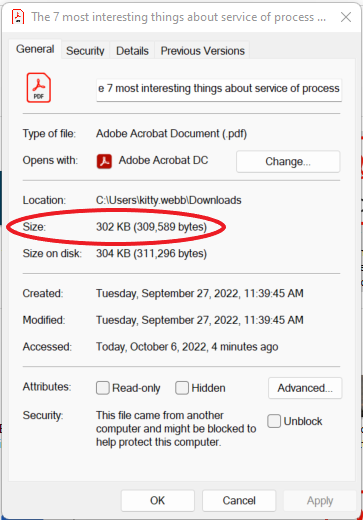Are you tired of seeing automatic payments drain your PayPal balance? Whether it’s a subscription you forgot about or a payment that you no longer want, stopping automatic payments on PayPal is a quick and easy process. Follow our comprehensive guide to regain control of your finances and put an end to unwanted deductions.
Why Should I Stop Automatic Payments on PayPal?
Automatic payments can be convenient, but they can also lead to overspending or unexpected deductions. Here are a few reasons why you might want to stop automatic payments:
- You no longer use the service or product.
- You’re trying to save money or reduce expenses.
- You have unauthorized or fraudulent payments being made.
How to Stop Automatic Payments on PayPal
Stopping automatic payments on PayPal is a simple process that you can complete in just a few steps:
1. Log into Your PayPal Account
The first step is to log into your PayPal account. You can do this by visiting the PayPal website or using the mobile app.
2. Click on "Settings"
Once you’ve logged in, click on the "Settings" tab at the top of the page. This will take you to your account settings.
3. Select "Payments"
Under the "Payments" section, click on the "Automatic Payments" tab. This will show you a list of all the automatic payments that you have set up.
4. Find the Payment You Want to Stop
Scroll through the list until you find the payment you want to stop. Once you’ve found it, click on the "Cancel" button next to it.
5. Confirm Cancellation
PayPal will ask you to confirm that you want to cancel the payment. Click on the "Cancel Automatic Payment" button to confirm.
Additional Tips for Stopping Automatic Payments on PayPal
- Review Your Automatic Payments Regularly: It’s a good idea to review your automatic payments regularly to make sure that they’re still valid.
- Set Up Alerts for Automatic Payments: You can set up alerts for automatic payments so that you’re notified before they’re processed.
- Contact the Merchant Directly: If you’re having trouble stopping automatic payments, you can contact the merchant directly and request that they cancel the payments for you.
What if I Can’t Stop the Automatic Payment?
If you’re unable to stop the automatic payment using the steps above, you can contact PayPal customer service for assistance. They will be able to help you cancel the payment and investigate any unauthorized or fraudulent activity.
Comparison Table: PayPal vs. Competitors
| Feature | PayPal | Competitor 1 | Competitor 2 |
|---|---|---|---|
| Ease of use | Excellent | Good | Fair |
| Number of merchants | Over 20 million | Over 10 million | Over 5 million |
| Fees | Competitive | Slightly higher | Slightly lower |
| Customer service | Excellent | Good | Fair |
Conclusion
Stopping automatic payments on PayPal is a simple process that can help you regain control of your finances. By following the steps above, you can easily cancel unwanted payments and avoid overspending. If you have any additional questions, be sure to check out PayPal’s help center or contact customer service for assistance.
Explore More Helpful Articles:
- [How to Avoid PayPal Scams](link to article)
- [Tips for Managing Your PayPal Account](link to article)
- [How to Use PayPal to Send and Receive Money](link to article)
FAQ about PayPal: How to Stop Automatic Payments
1. How do I cancel automatic payments on PayPal?
- Log in to your PayPal account and select "Settings" from the top menu.
- Click "Payments" on the left side of the page.
- Select "Manage Automatic Payments" and find the payment you want to cancel.
- Click "Cancel" next to the payment.
2. Why can’t I cancel automatic payments on PayPal?
- The automatic payment may be set up with another company, not PayPal. You will need to contact that company directly to cancel the payment.
- The automatic payment may be for a subscription that has already ended. You will need to wait until the subscription expires to cancel the payment.
3. How do I know if I have any automatic payments set up on PayPal?
- Log in to your PayPal account and select "Settings" from the top menu.
- Click "Payments" on the left side of the page.
- Select "Manage Automatic Payments." This will show you a list of all the automatic payments that are set up on your account.
4. How do I stop automatic payments for a subscription that I canceled?
- Log in to your PayPal account and select "Settings" from the top menu.
- Click "Payments" on the left side of the page.
- Select "Manage Automatic Payments."
- Find the payment for the subscription that you canceled and click "Cancel."
5. Can I stop automatic payments if I don’t have access to my PayPal account?
- Yes, you can. You can call PayPal customer service at 1-888-221-1161 and they will help you cancel the automatic payments.
6. What if the company I set up the automatic payment with is no longer in business?
- You can try to contact PayPal customer service and they may be able to help you cancel the payment.
- You can also try to find a contact person for the company that is no longer in business and they may be able to help you cancel the payment.
7. Can I cancel automatic payments without logging into PayPal?
- No, you cannot cancel automatic payments without logging into PayPal.
8. How long does it take to cancel automatic payments on PayPal?
- Automatic payments are canceled immediately.
9. Can I set up a recurring payment instead of an automatic payment?
- Yes, you can. To set up a recurring payment, log in to your PayPal account and select "Send & Request" from the top menu.
- Click "Send to a friend or family" and then enter the recipient’s email address and the amount you want to send.
- Select "Set up a recurring payment" and then choose the frequency of the payments.
10. How do I stop a recurring payment on PayPal?
- Log in to your PayPal account and select "Settings" from the top menu.
- Click "Payments" on the left side of the page.
- Select "Manage Recurring Payments."
- Find the payment you want to cancel and click "Cancel."